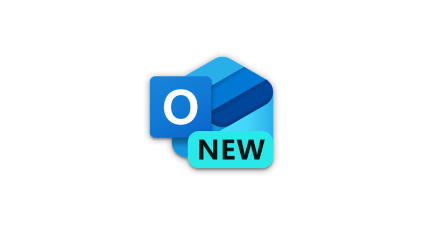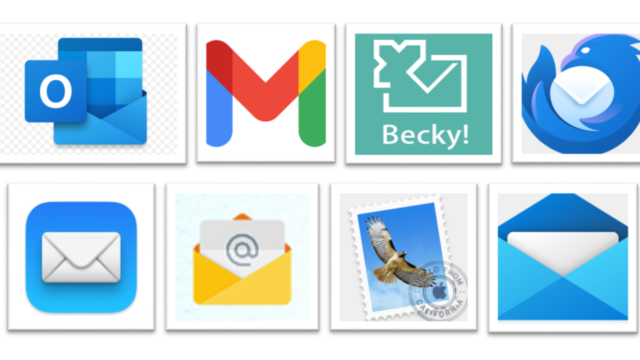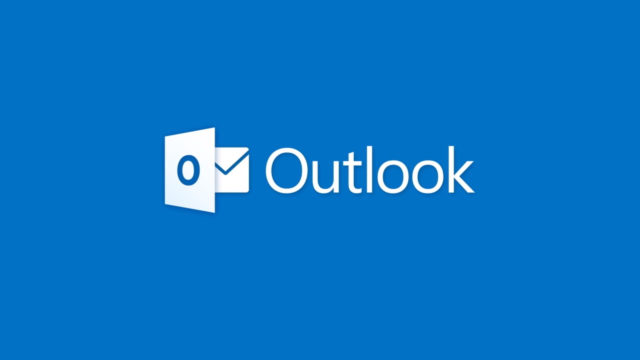このページでは【Outlook】でメールアドレスを設定する方法をご案内いたします。今回は「新しく作成したアドレスを使用する」「新しいPCにメールアドレスを追加する」など新規設定のご案内です。
OutlookとOutlook(new)は異なります!
この3つはすべて違うメールソフトです。
このページでは①のOutlookの設定方法を案内しています。
③のWindowsメールが自動アップデートで、②のOutlook(new)に変更されているPCがありますが、こちらは現状メール設定(推奨のPOP設定)ができません。
詳しくはこちら:Outlook(new)は使用できません!
| ① Outlook (ライセンス版) 【推奨】 |
|
|---|---|
| ② Outlook(new) 【使用できません】 |
 |
| ③ Windowsメール 【非推奨】 |
 |
設定の前の準備
設定前に各メールアカウントの情報を用意しておきましょう!どのソフトでも入力していく情報は同じです。アカウント情報が分からない場合はフォームからお問い合わせください。
- メールアドレス
- ユーザー名(アカウント名)
- パスワード ※メールアカウント管理画面に記載されていないケースがあります
- 送信サーバー名/受信サーバー名:e〇mail.ssl-link.jp ※お客様により異なります
- 送信ポート番号:465(SSLを使用する)
- 受信ポート番号:995(SSLを使用する)
メールアカウントを追加する
アカウント設定画面を呼び出す
| 1 | Outlookを開いている場合は一度終了してください。 |
|---|---|
| 2 | スタートメニューの[Windows システムツール]一覧から[コントロールパネル]を選択します。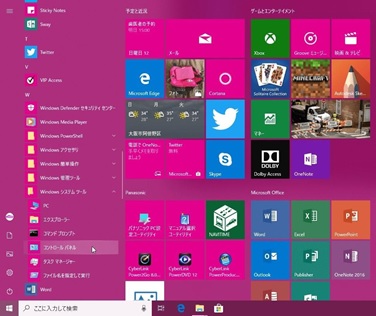 |
| 3 | [ユーザーアカウント]をクリックし、[Mail (Microsoft Outlook 2016) (32 ビット)]をクリックします。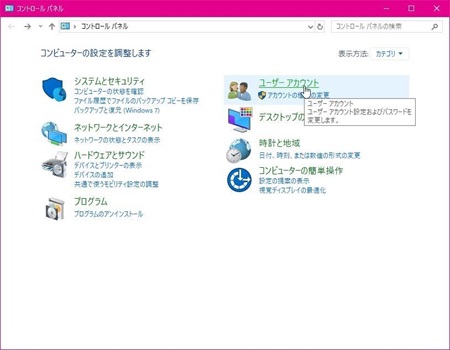 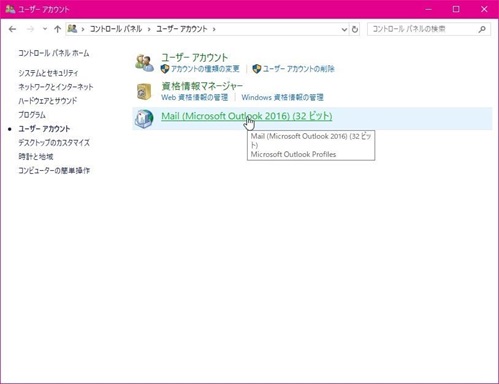 |
| 4 | [電子メールアカウント]ボタンをクリックします。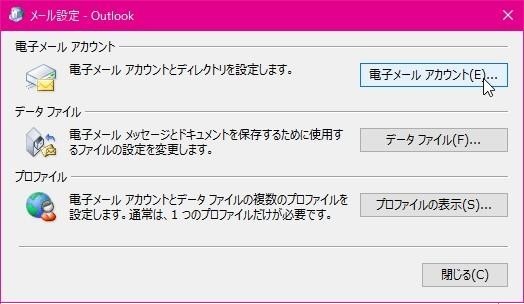 |
| 5 | [アカウント設定]の「メール」→[新規]をクリックします。 ※「データファイル」ではないので注意しましょう 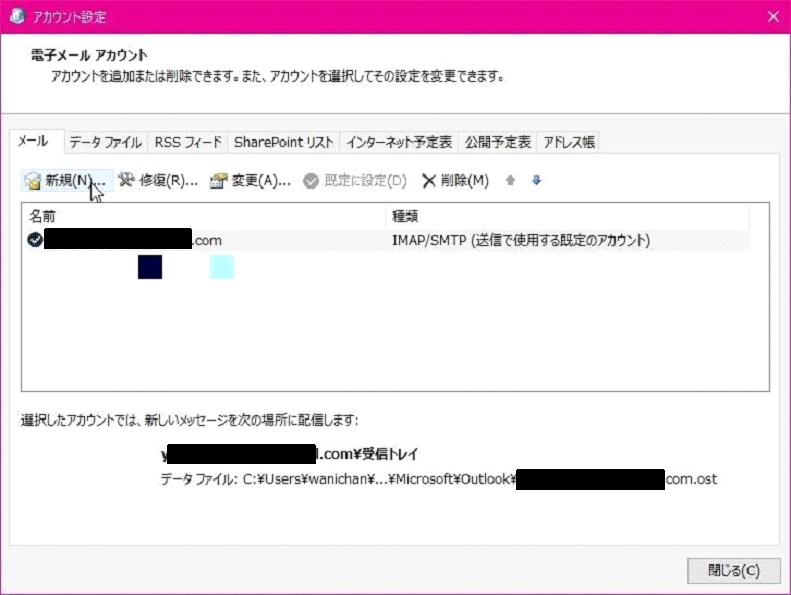 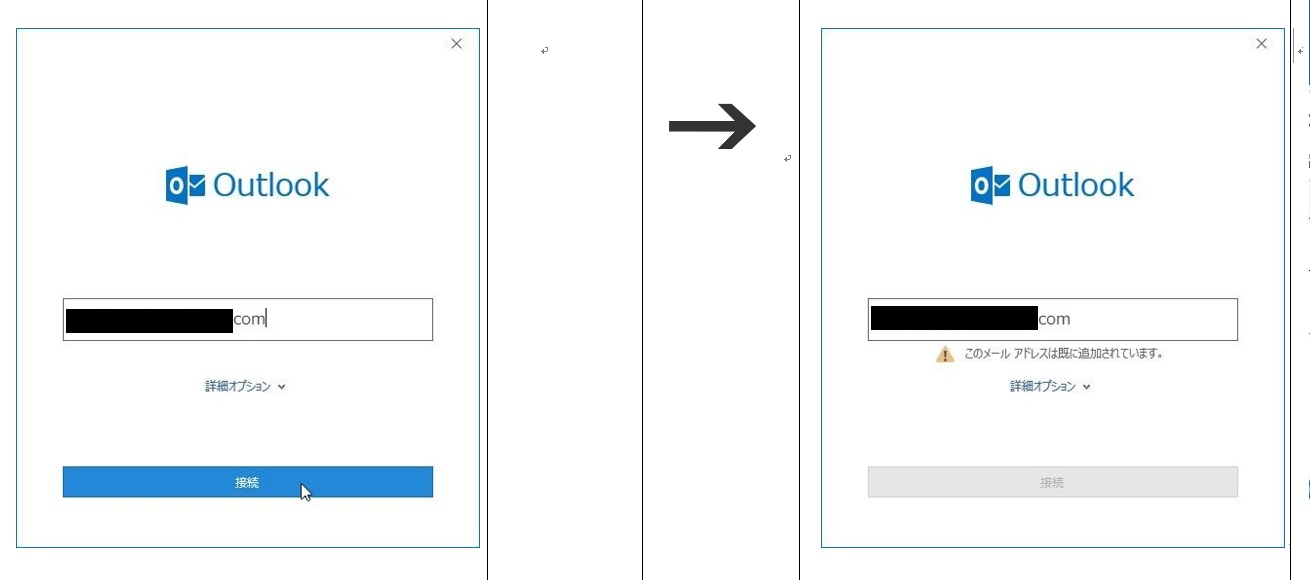 |
| 6 | [アカウントの追加]ダイアログボックスが表示されたら、 [自分で電子メールやその他のサービスを使うための設定をする(手動設定)]を選択し、[次へ]ボタンをクリックします。 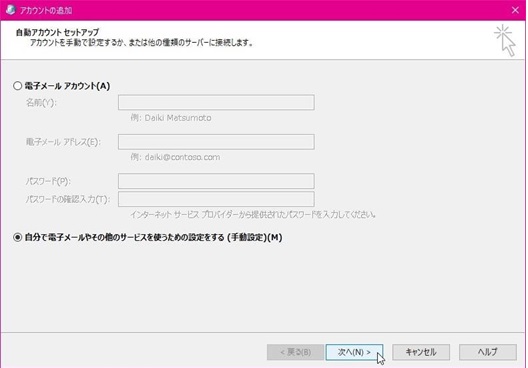 |
|---|---|
| 7 | [アカウントタイプの選択]オプションで、[POP または IMAP]を選択して[次へ]ボタンをクリックします。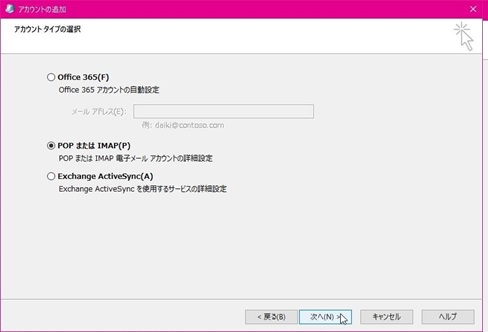 |
| 8 | [POP と IMAP のアカウント設定]が表示されたら、それぞれ設定します。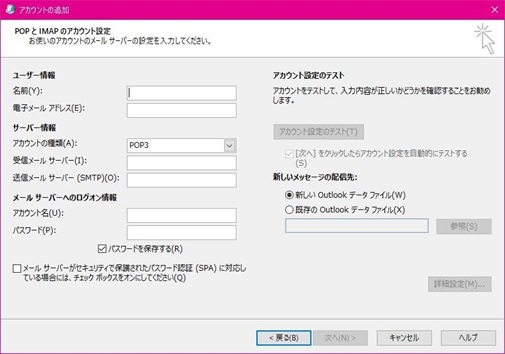 |
| ★ | アドレスごとの設定に入ります。アカウント管理画面や通知メールを用意しておきましょう。(メールアカウント名・サーバー名・アドレスパスワードなどの情報をこれから入力していきます)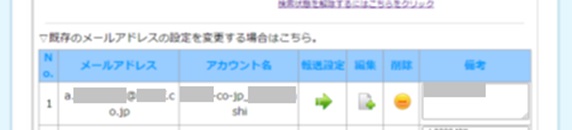 |
設定項目の入力
| 9 | [8]に各項目を入力していきましょう。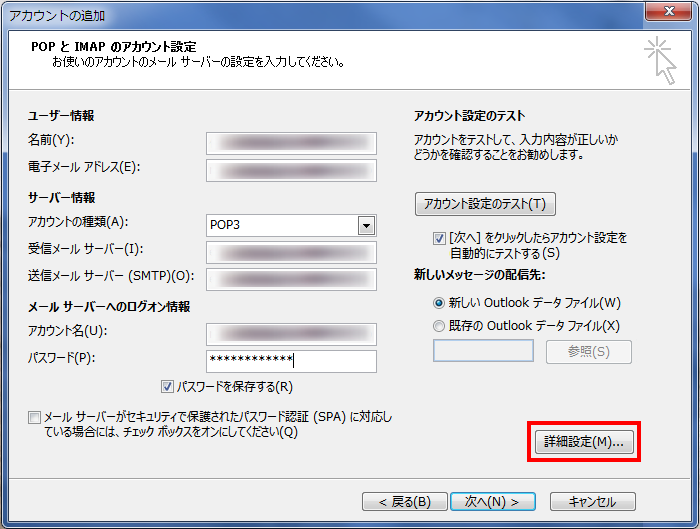
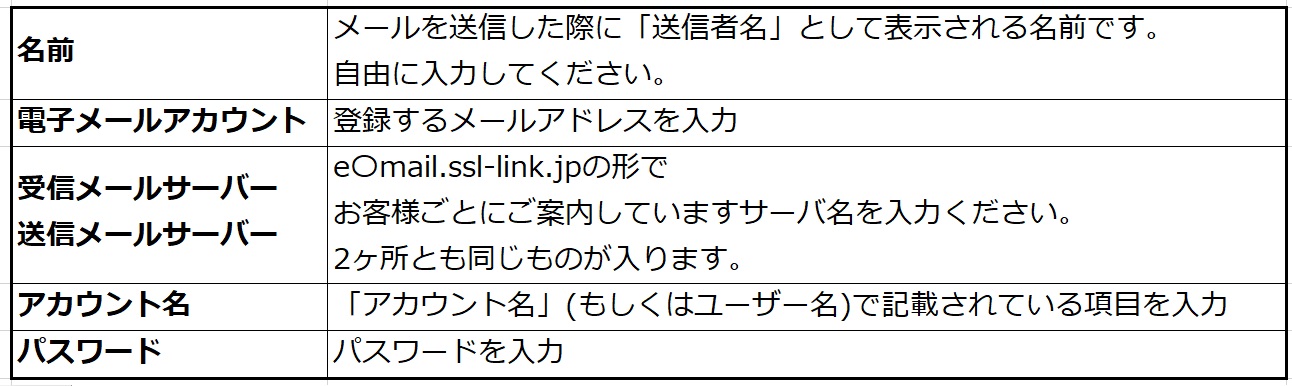
全て入力出来たら「詳細設定」をクリック。 |
|---|---|
| 10 | 画面上部の「送信サーバー」をクリックして
「送信サーバー(SMTP)は認証が必要」の項目にチェックを入れ、「詳細設定」をクリック。 |
| 11 | 詳細設定には下記の項目を入力していきましょう(下の画像がデフォルト状態なので、ここから変更していってください)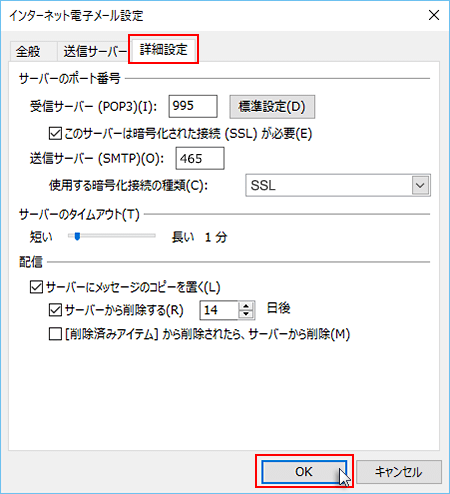
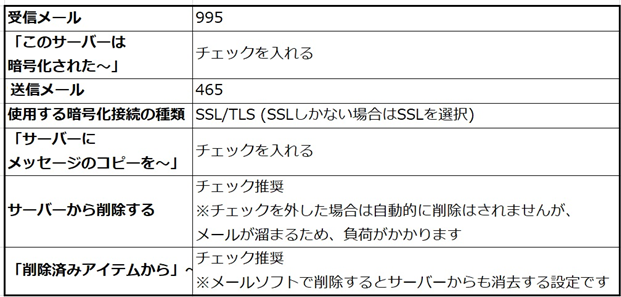
全て入力出来たら「OK」をクリック。 |
| 12 | 元の画面に戻るので「次へ」をクリック。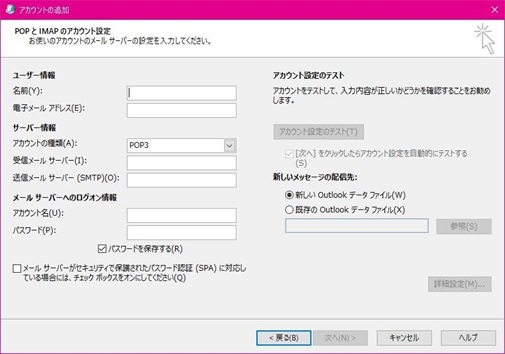 アカウントのチェックが自動で始まります。2つとも「完了」になれば成功です。 アカウントのチェックが自動で始まります。2つとも「完了」になれば成功です。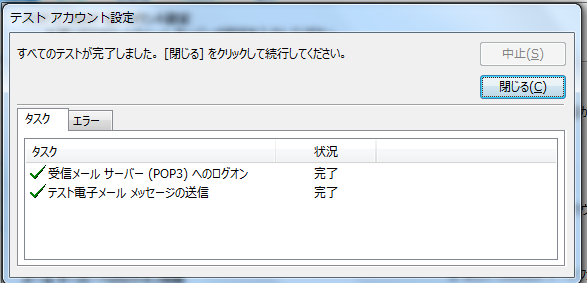 |
| 完了 | 「セットアップの完了」が表示されます。お疲れさまでした。 |
トラブルシューティング
ユーザーアカウントに「Outlook」が出てこない
Outlook を起動して、画面左上「ファイル」→「情報」→「アカウント設定」→「プロファイルの管理」で「5」の「アカウント設定」が表示されるかを確認してください。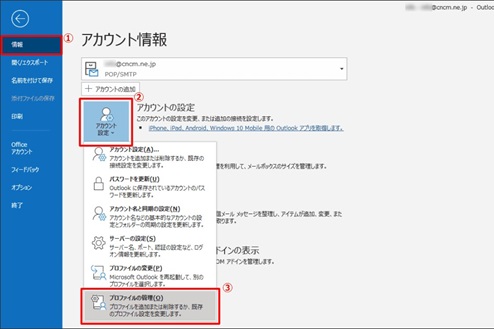
「設定」を押すとメールアドレスだけを入れる画面が出た
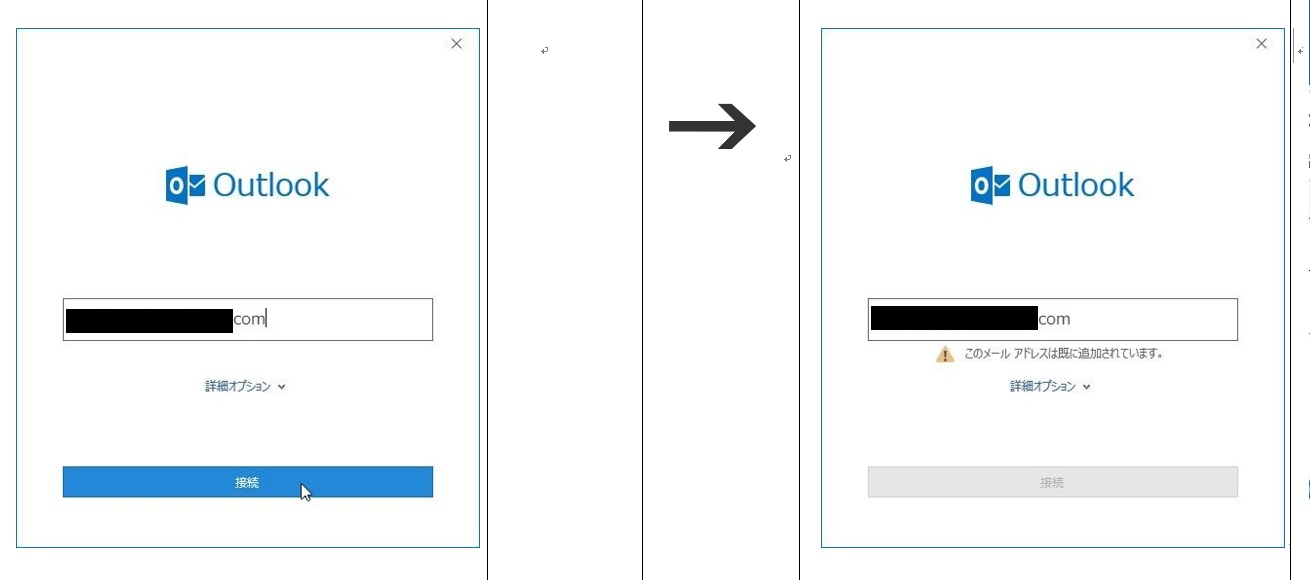
上記のような画面が出た場合も、Outlook を起動して、画面左上「ファイル」→「情報」→「アカウント設定」→「プロファイルの管理」でマニュアルと同じ「アカウント設定」が表示されるかを確認してください。
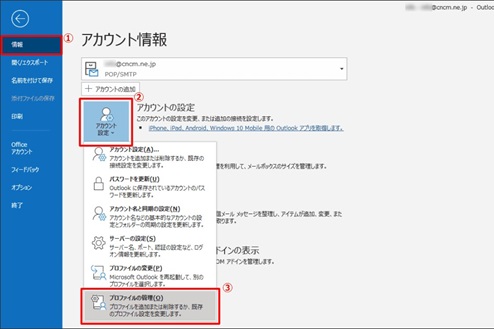
情報入力後、うまく設定が「完了」にならない場合
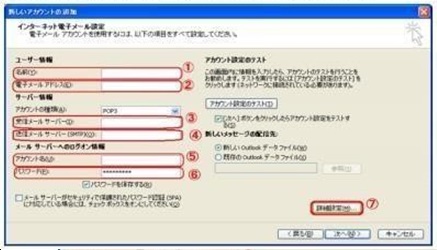
① アカウント名をチェック
⑤「アカウント名」をチェックしてみてください。
メールアドレスを入力すると、同時にアカウント名にもアドレスがそのまま反映されるため、変更を忘れがちです。
② パスワードをチェック
⑥ パスワードをコピペで入力していませんか?
ペーストした際に稀に記号などが文字化けしていたり、スペースが入ってしまっているケースがあるため、手打ちでパスワードを入力してみてください。
③ 送信サーバー認証をチェック
「送信サーバー(SMTP)は認証が必要」のチェックが忘れがちです。
④ サーバー設定の暗号化をチェック
「このサーバーは暗号化された~」のチェックも忘れがちです。
注意点
・Outlook【2010】以前のものなどはMicrosoftのサポート自体が終了しており、アカウントを設定しても使用できないケースが報告されています。同様に【2013以降】の旧バージョンのものも順次サポート終了により使用ができないケースがありますので、ご注意ください。
・PC版以外(iPhone/Android版やブラウザ版)のOutlookは上記のソフト版と大きく仕様が異なるため、設定ができないケースが報告されています。スマートフォンでメールを確認する際には各スマートフォンのプリセットのメールアプリを使用ください。