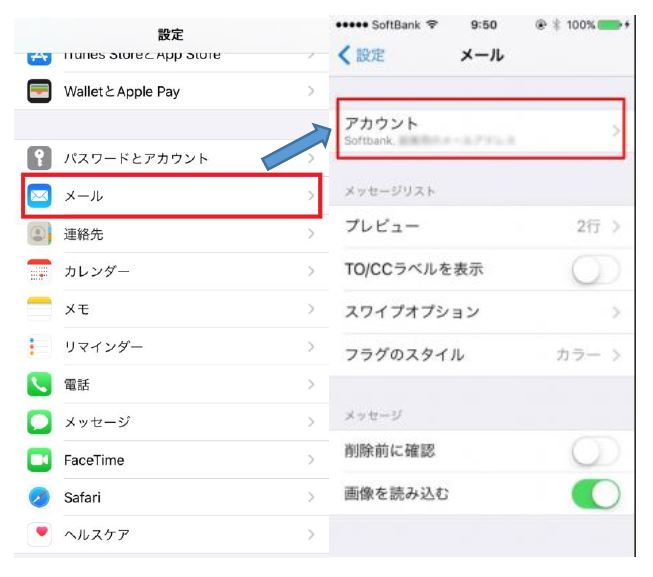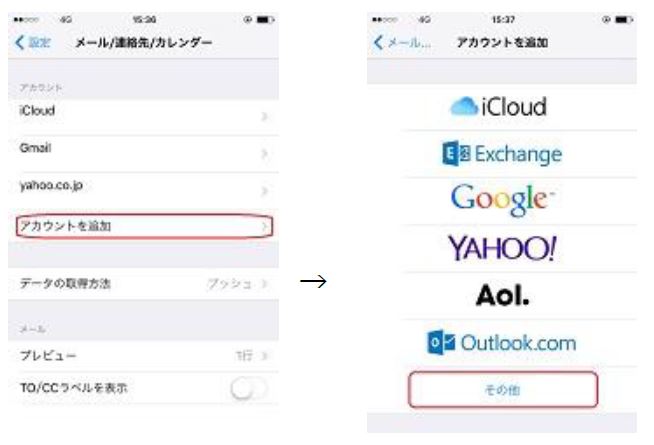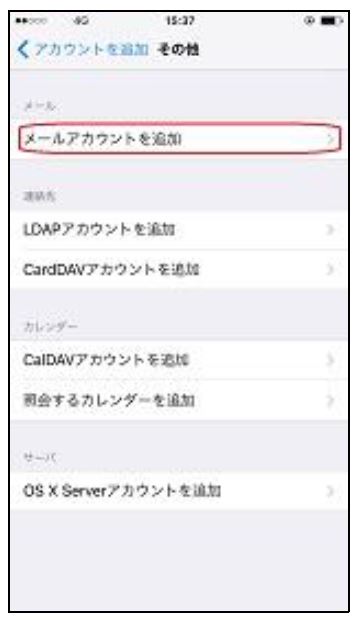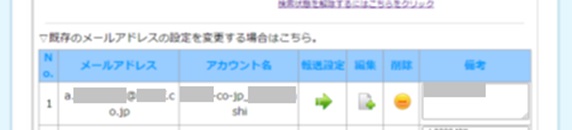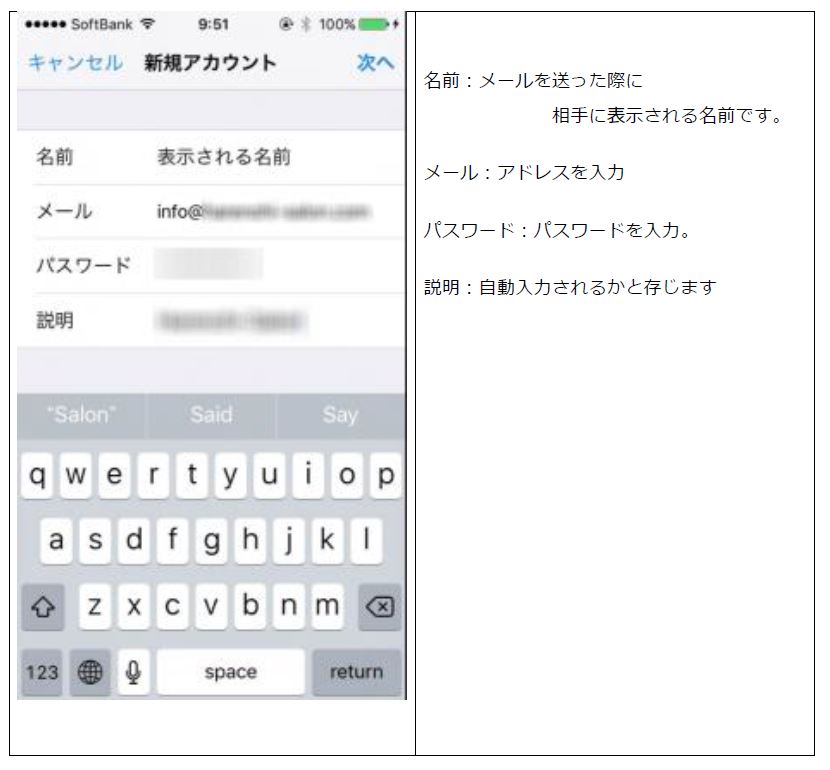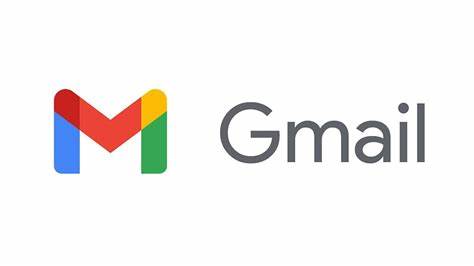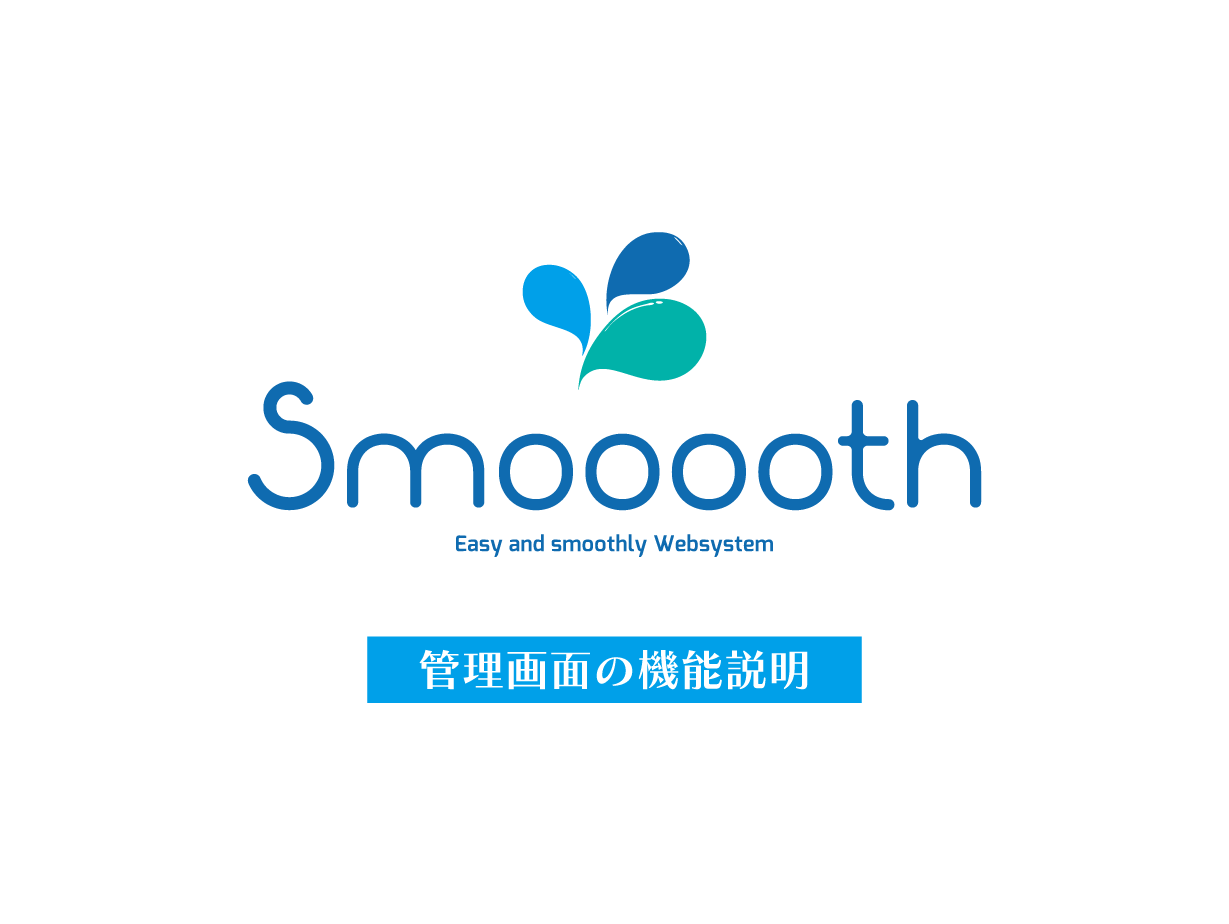このページでは【iPhoneメール】でメールアドレスを設定する方法をご案内いたします。今回は「新しく作成したアドレスを使用する」「新しいiPhoneにメールアドレスを追加する」など新規設定のご案内です。
iPhone標準搭載のメールアプリ(青色アイコン)以外の「iPhone用Outlook」や「mymail」といったメール専用アプリではアプリの仕様上、登録がうまくいかないケースが報告されています。
標準アプリやGmailを使用してメールを確認してください。
GmailをつかってiPhoneでメールを使いたい場合
アカウントの設定はPC上で行って、その後にアプリでメールを確認してみてください。(iPhone用のGmailアプリではアカウント追加が仕様上できないようになっています) ⇒ Gmailの設定はこちら
設定の前の準備
設定前に各メールアカウントの情報を用意しておきましょう!どのソフトでも入力していく情報は同じです。アカウント情報が分からない場合はフォームからお問い合わせください。
- メールアドレス
- ユーザー名(アカウント名)
- パスワード ※メールアカウント管理画面に記載されていないケースがあります
- 送信サーバー名/受信サーバー名:e〇mail.ssl-link.jp ※お客様により異なります
- 送信ポート番号:465(SSLを使用する)
- 受信ポート番号:995(SSLを使用する)
メールアカウント追加画面を表示する
| 1 | お手持ちの iPhone のホーム画面の 「設定」アプリをタップし 、 設定 ページを開きます。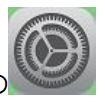 |
|---|---|
| 2 | 【 メール 】をタップすると、下の画面のようなアカウント設定画面が表示されます。 |
| 3 | 【アカウント】をタップ。
|
| 4 | 【 アカウントを追加 …】を下の画面の通りタップし、アカウントが追加できる画面で一番下の【 その他 】をタップします。
|
| 5 | 自分のメールアカウントを追加する画面が表示されますので、一番上にある【 メールアカウントを追加 】をタップします。
|
アカウントの情報を登録していく
| 予め、メールアカウントパネルや「メールアカウント情報一覧」などを用意しておきましょう。この情報を入力していきます。
|
|
| 1 | 新規アカウントを追加する画面が表示されますので、メールやアカウント管理パネル で確認した自分の「メールアドレス」を【メール】欄に入力し、「パスワード」を【パスワード】欄に入力して画面右上の【次へ】をタップして下さい。
|
| 2 | 続けて、サーバー情報の 登録です 。 まず、一番上の選択を【IMAP】から【POP】に変更 する。 ※上記お忘れのケースが多発しているので、ご注意ください |
| 3 | 受信メールサーバーについて、 【ホスト名】の欄には「サーバー名」の欄にある内容を入力し、同じように【ユーザ名(アカウント名)】と【パスワード】の欄に「ユーザー名( ID)」と「パスワード」を入力する。 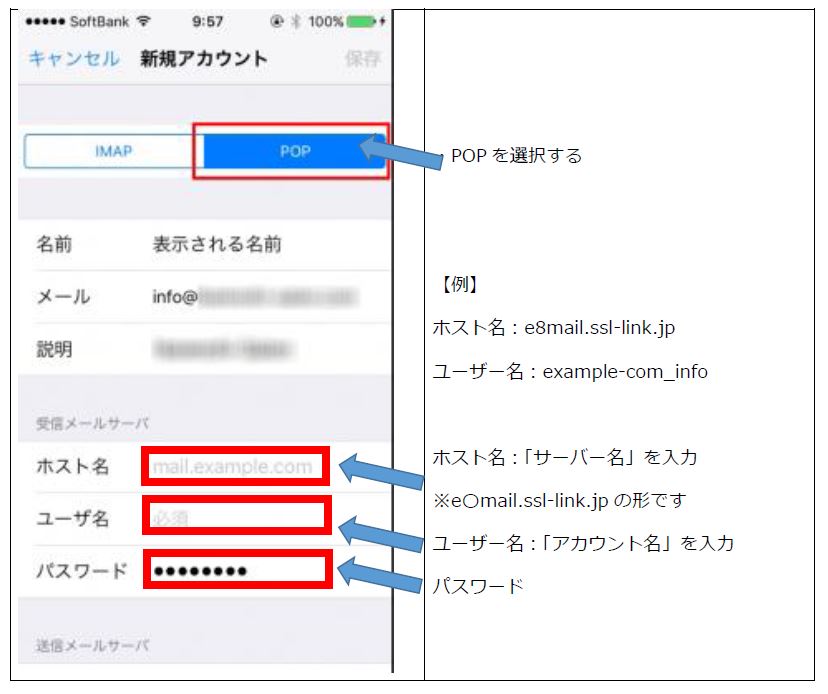 |
| 4 | 送信メールサーバーについても、 【ホスト名】の欄には「サーバー名」の欄にある内容を入力し、同じように【ユーザ名(アカウント名)】と【パスワード】の欄に「ユーザー名( ID)」と「パスワード」を入力する。 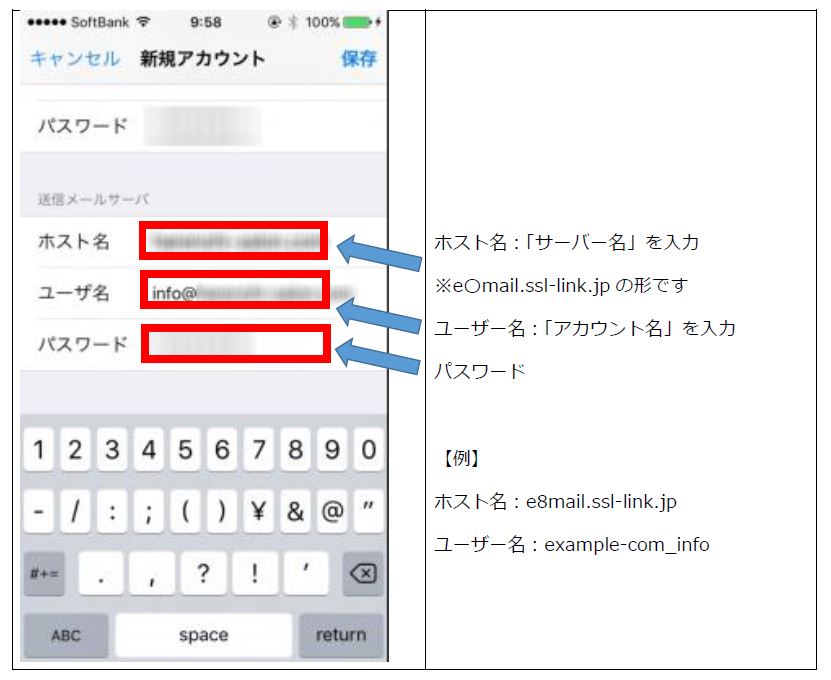 |
「保存」をタップし、全項目に問題なく✓が入れば、設定は完了です
改めてメールアプリを確認し、設定したメールアドレスの受信箱があるかを確認ください。
上手くいかないときは…
警告表示が出てきた
- ※以下については表示されない場合は特に問題ございません。
- 『 サ ーバーの識別情報を検証できません』とのポップアップメッセージが表示された場合は、【続ける】をタップして下さい
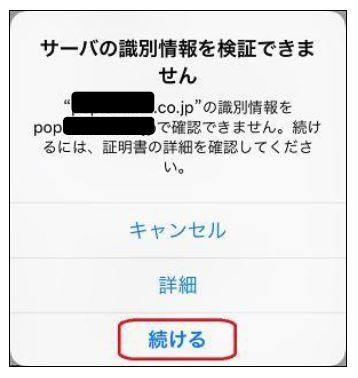
- しばらくすると、『SSLで接続できません』とのポップアップメッセージが表示される可能性があります。表示された場合は、【はい】とタップして下さい。
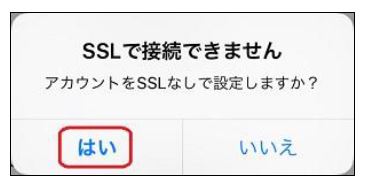
設定がうまく完了にならない
- 設定がうまく完了できないときはこの辺りを確認してみてください。
- 受信方法は「POP」になっていますか?
⇒「アカウントの情報を登録していく」の「2」を確認ください。 - ホスト名は正しく入力出来ていますか?
⇒殆どのお客様が「e〇mail.ssl-link.jp」の形になりますが、〇に入る数字はお客様によって異なります。今一度確認ください。