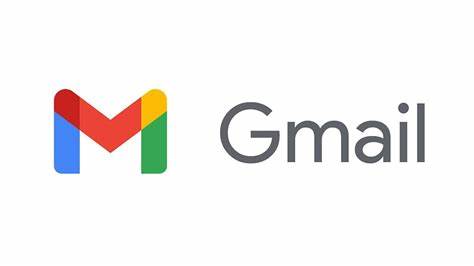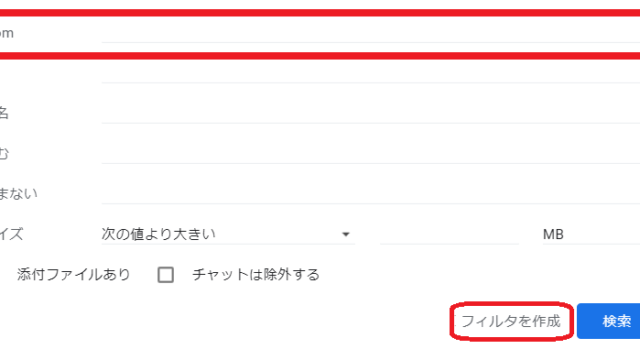「Outlook(new)」が表示されている方へ
・Outlookを設定しようとしたのに、マニュアルと異なる画面が出てくる
・Windowsメールを使用していたが、突然PCから消えた
等のお問い合わせを多数頂戴しております。このような方はこの記事を参考ください。
OutlookとOutlook(new)は別のソフトです
Outlook(new)は、Windowsの標準メールアプリの後継アプリになります。
但し、Outlook(new)は、推奨するPOPアカウント設定に対応していないため、管理ドメインのメールを使用できません。
ライセンス版の通常Outlookを引き続き使用いただくよう推奨しております。
Outlook設定方法はこちら:メールアカウント追加の手引き【Outlook:新規設定】
「POP」と「IMAP」には受信方法の違いがあります。
IMAP受信はサーバー自体を常時確認する受信方法です。
お客様側でメール削除などを行った際には、当社側で確認やフォローが難しくなるため、非推奨とさせて頂いております。
※現段階でOutlook(new)が、いつPOP受信に対応するかは未定とのことです。
Outlook(new)への自動アップデートがあった場合について
以下に、Windowsの標準メールアプリに戻す方法を記載させていただきますので、設定を実施していただき、Windowsの標準メールアプリに変更してください。
※他のメーラー(Gメールなど)を使用されている方、Outlook(new)に変更されておらず、Windowsの標準メールアプリのままの場合、設定は不要です。
アイコンの見分け方
Outlook(ライセンス版)とOutlook(new)のアイコンは良く似ています。PC画面で確認してみましょう。
※今回の設定では、Outlook(new)もしくは、Windows
標準メールアプリのアイコンをクリックして設定を実施してください。
| Outlook (ライセンス版) ※使用推奨 |
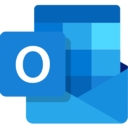 |
|---|---|
| Outlook(new) ※使用非推奨 |
 |
| Windows 標準メールアプリ |
 |
【対応方法1】別のメールソフトで運用する
ライセンス版の通常Outlookを引き続き使用いただくよう推奨しております。
Outlook設定方法はこちら:メールアカウント追加の手引き【Outlook:新規設定】
【対応方法2】Windowsメールアプリへ戻す
Microsoft側が Windowsメールアプリ⇒Outlook newへの移行を進めています。
下記ご案内している「元に戻す」もアップデート等で不可になる可能性があります
❶Outlook(new)かWindows標準メールアプリのアイコンをクリックしてください。
❷「新しい Outlook」をクリックしてください。
※トグルが青(白ボタンが右)になっていなければ、Outlook(new)ではないので設定は不要です。
は使用できません!①.png)
❸下にスクロールし、「フィードバックをスキップ」をクリックしてください。
は使用できません!②.png)
上記でWindows 標準メールアプリの画面になります。
は使用できません!③.png)
【対応方法3】Windowsメールアプリへ戻す ②
- 上記の方法で戻せない場合は、下記の手順をチェックしてください。
2024年10月10日頃より、Windows側が強制的にメールアプリをOutolook(new)にアップデートし、メールアプリで使用でしていたアカウントが使えない、というお問い合わせを多数頂戴しております。
現段階でOutolook(new)にはアカウント設定できない状態のため、過去のメールを確認するには、一旦メールアプリに戻してご確認いただき、必要な情報は必ず貴社にてお控えください。
※メールアプリには従来から「バックアップ」機能が搭載されていませんので、メモなどテキストの形で控える形になるかと存じます。
- Outolook(new)右上の歯車マーク(設定)ボタンをクリック。
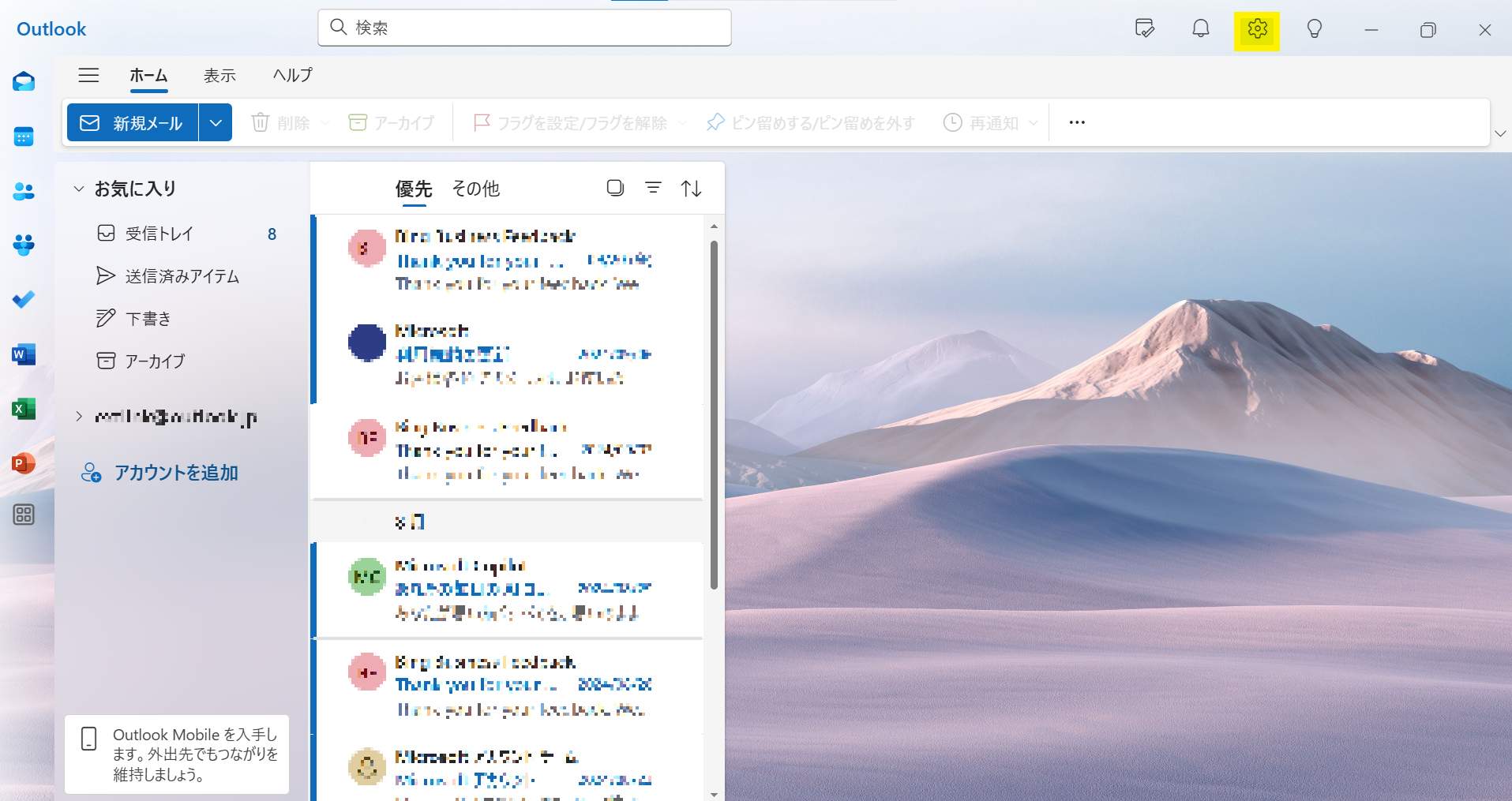
- 「全般」⇒「Outlookについて」⇒一番下「今すぐメールを開く」で一旦従来のメールアプリに戻されます。
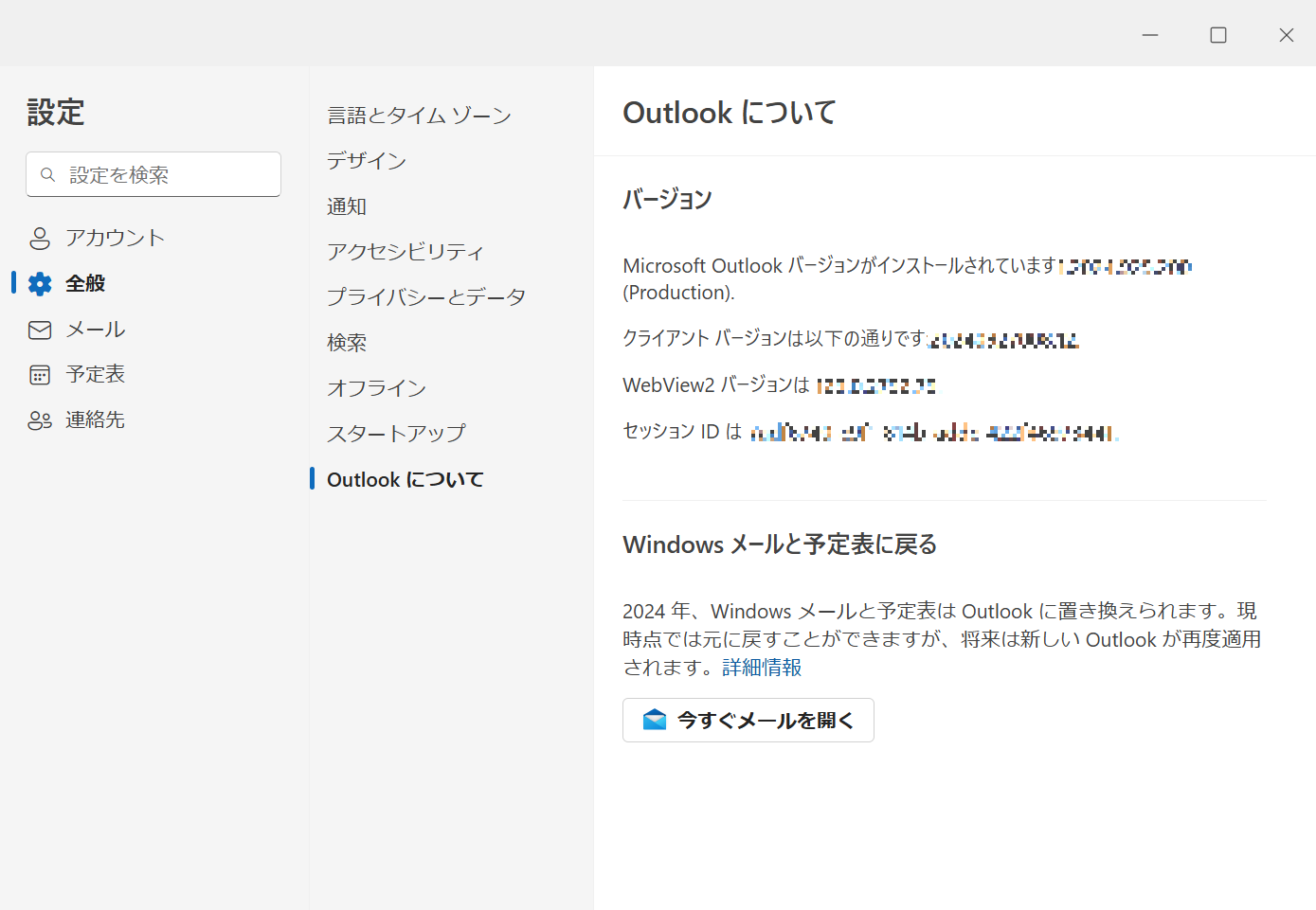
上記にも記載の通り、Microsoft側が「Windowsメール」をOutlook(new)に置き換えることを予告しています。
まだ、強制的な切替の時期も発表されていません。
但し、お伝えしました通り、Outlook(new)は多数のメールサーバー設定に対応ができない状態のままであり、他社様も非推奨とされているケースが多数見受けられています。
お客様に関しましては、大変お手数をおかけしますが、一旦メールアプリに戻すことで過去のメールを確認いただくとともに、強制的に変更をされるまでの間に、別のメールソフトでアドレスを使用できるように設定されることをお勧めいたします。
Windowsメールでのアカウント設定手順
- ① 画面左下の設定アイコンをクリック。
- ② 画面右から【アカウントの管理】をクリック。
- ③ 【+アカウントの追加】⇒【詳細設定】をクリック。
- ④ 【インターネットメール】の下の「POPまたは~」をクリック。
- ⑤ 設定情報を入力していき、「サインイン」をクリックして登録