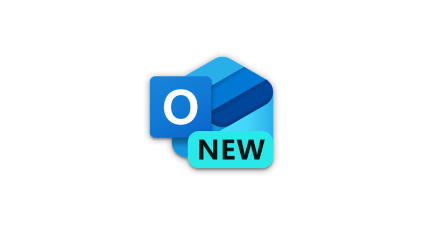このページでは【Becky!】でメールアドレスを設定する方法をご案内いたします。今回は「新しく作成したアドレスを使用する」「新しいPCにメールアドレスを追加する」など新規設定のご案内です。
設定の前の準備
設定前に各メールアカウントの情報を用意しておきましょう!どのソフトでも入力していく情報は同じです。アカウント情報が分からない場合はフォームからお問い合わせください。
- メールアドレス
- ユーザー名(アカウント名)
- パスワード ※メールアカウント管理画面に記載されていないケースがあります
- 送信サーバー名/受信サーバー名:e〇mail.ssl-link.jp ※お客様により異なります
- 送信ポート番号:465(SSLを使用する)
- 受信ポート番号:995(SSLを使用する)
アカウント設定
| 1 | Beckyを起動してください。メールアカウントやパスワードの入力に入ります。メールアカウント管理パネルや「アカウント一覧」などを用意しておきましょう。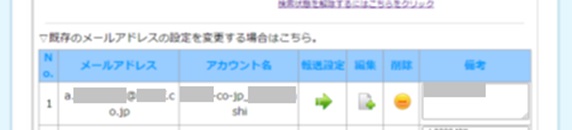 |
||||||||||||||||||||||
|---|---|---|---|---|---|---|---|---|---|---|---|---|---|---|---|---|---|---|---|---|---|---|---|
| 2 | 左上の[ファイル]から[メールボックス]⇒[新規作成]をクリックします。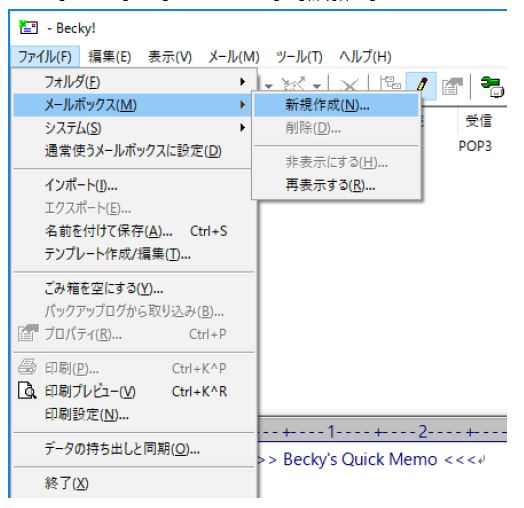 |
||||||||||||||||||||||
| 3 | [メールアカウントの追加 の画面が表示されます。 赤枠内の項目を入力して、右下の[OK]をクリックします。 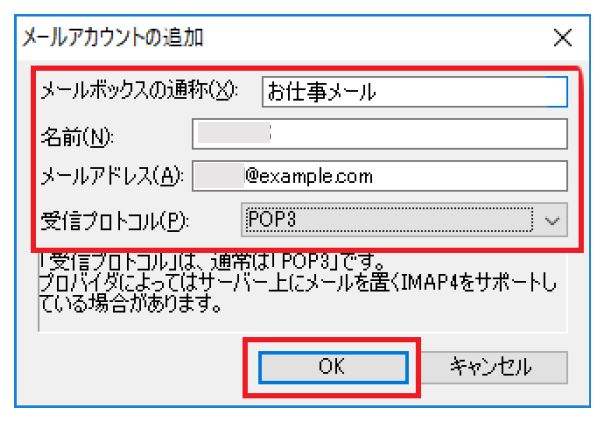 |
||||||||||||||||||||||
| 4 | 下記内容を確認しながら入力ください 。 アカウントが追加されたら、送受信のテストを行ってください 。 ※「POP3/SMTPサーバー」の欄について。 メール等で「e2mail.ssl-link.jp」や「e5mail.ssl-link.jp」などの指定されている英数字を入力してください。 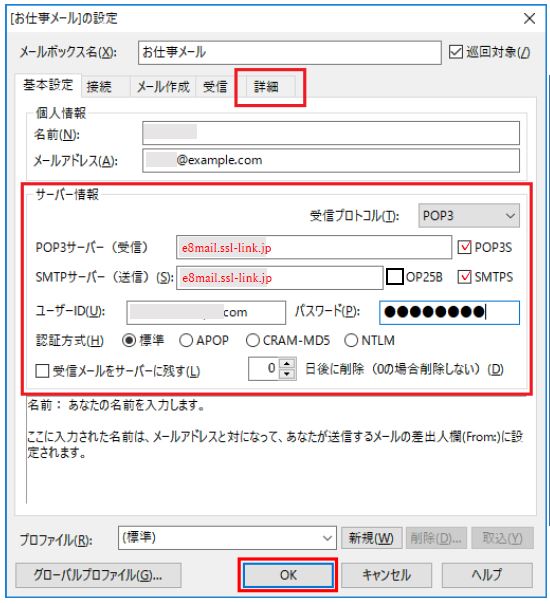
※「ホスト名」の欄について。 |
||||||||||||||||||||||
| 5 | 下記を参考に、各項目を入力していきましょう。 |
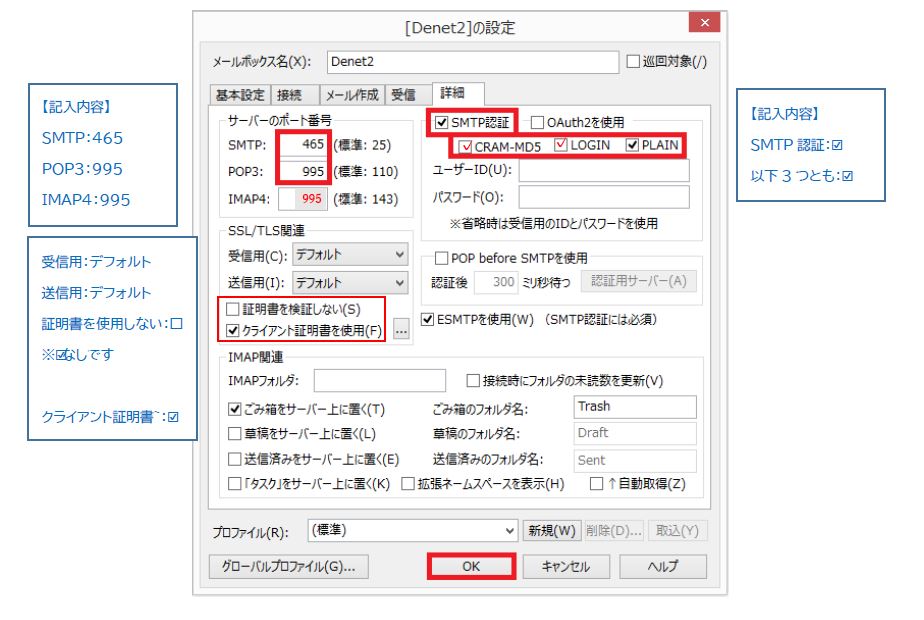
最後にアカウントが追加されているかを確認し、送受信テストを行ってください。