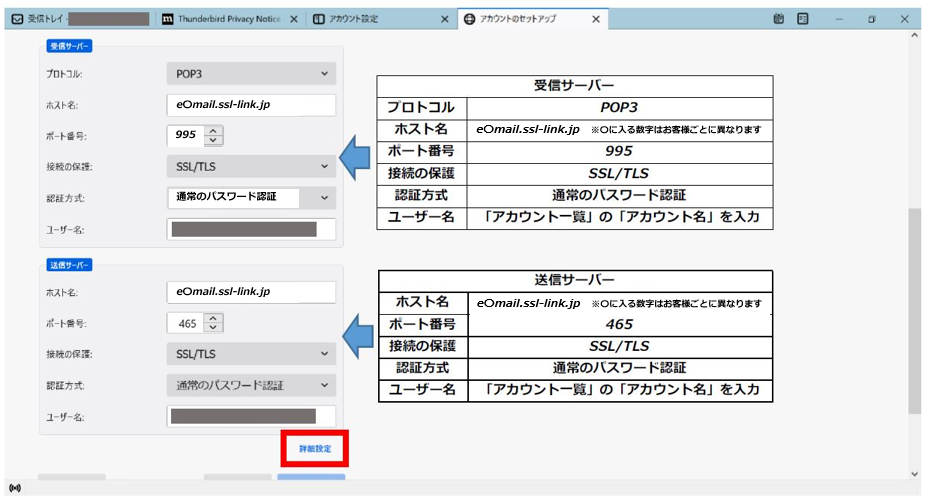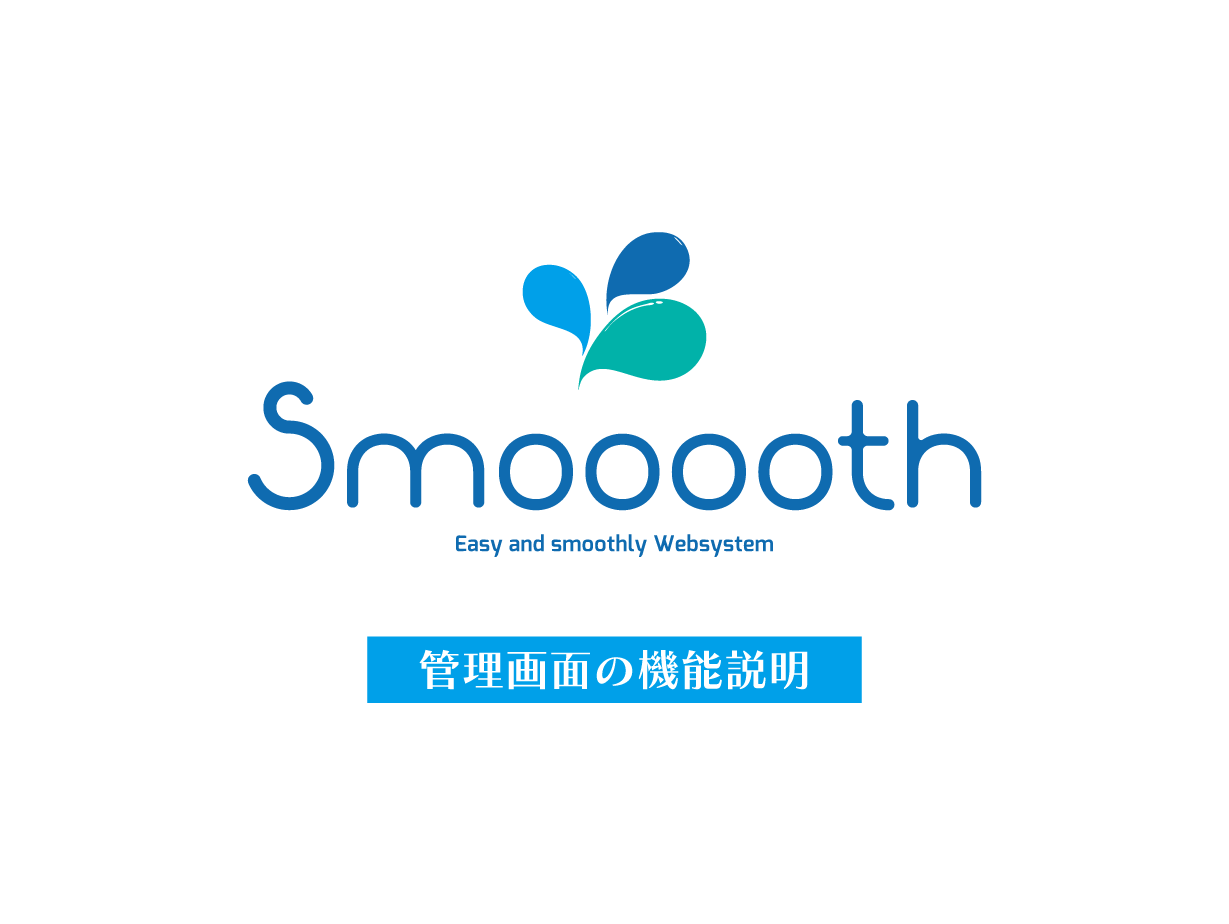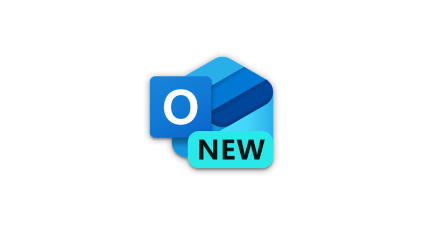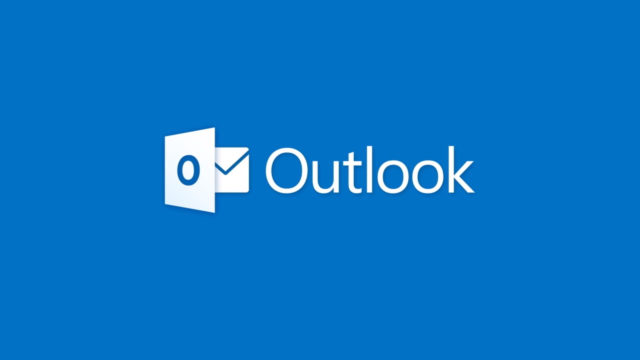このページでは【サンダーバード】でメールアドレスを設定する方法をご案内いたします。今回は「新しく作成したアドレスを使用する」「新しいPCにメールアドレスを追加する」など新規設定のご案内です。
アカウント情報の準備
設定前に各メールアカウントの情報を用意しておきましょう!どのソフトでも入力していく情報は同じです。アカウント情報が分からない場合はフォームからお問い合わせください。
- メールアドレス
- ユーザー名(アカウント名)
- パスワード ※メールアカウント管理画面に記載されていないケースがあります
- 送信サーバー名/受信サーバー名:e〇mail.ssl-link.jp ※お客様により異なります
- 送信ポート番号:465(SSLを使用する)
- 受信ポート番号:995(SSLを使用する)
設定前の事前作業
Thunderbirdのバージョンによっては、仕様が変わりメールの送信ができなくなる場合があります。設定前にサンダーバード自体の設定を変更しておきましょう。
| 1 | メニューの「オプション」をクリックします。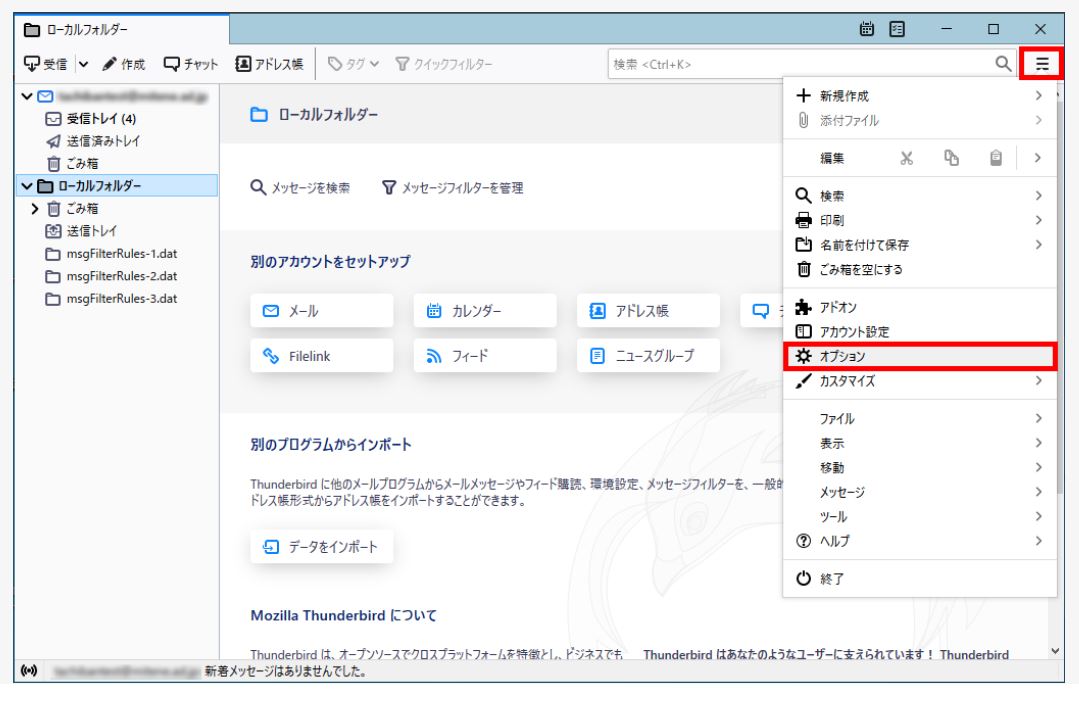 表示された画面の最下部にある「設定エディター」をクリックします。 表示された画面の最下部にある「設定エディター」をクリックします。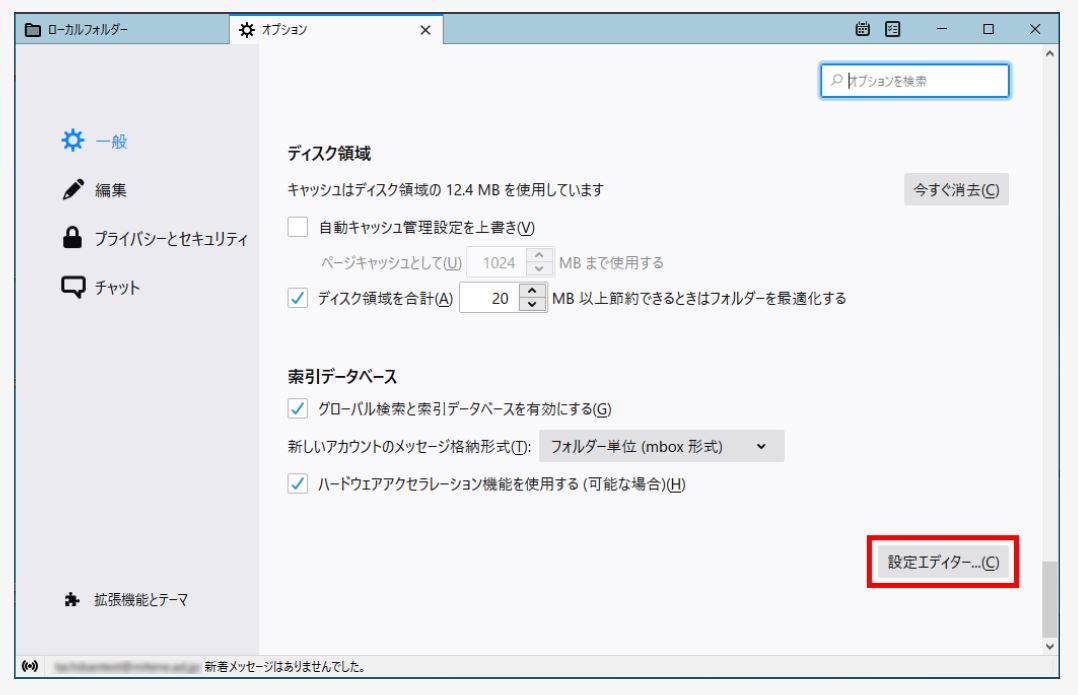 |
|---|---|
| 2 | 表示された画面の最下部にある「設定エディター」をクリックします。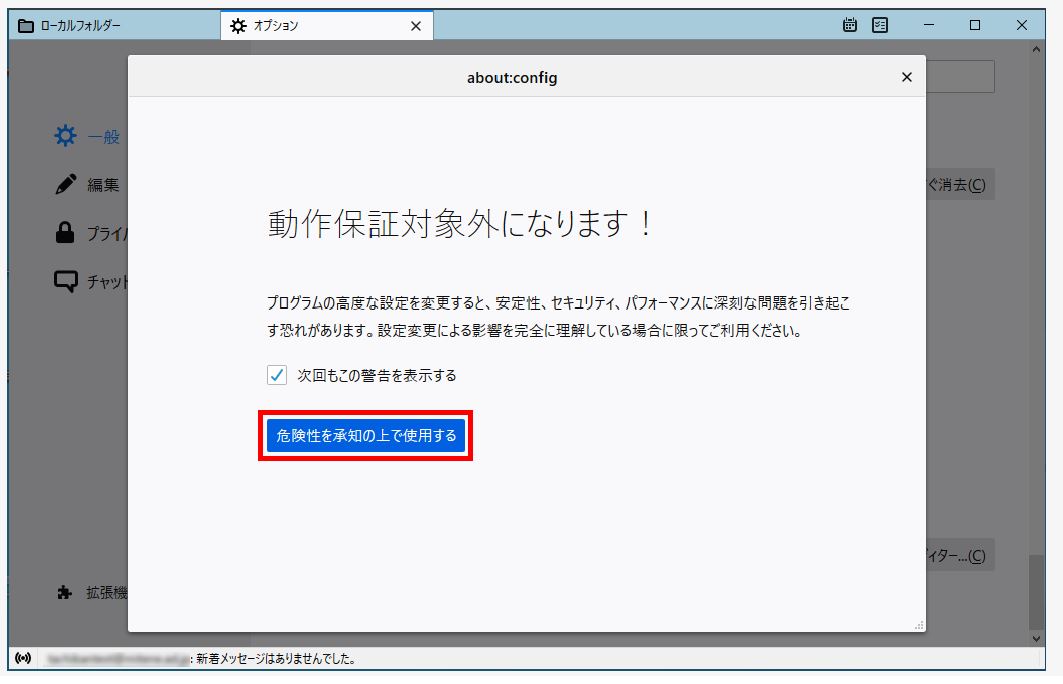 |
| 3 | 画面を下にスクロールさせて「security.tls.version.min」をダブルクリックします。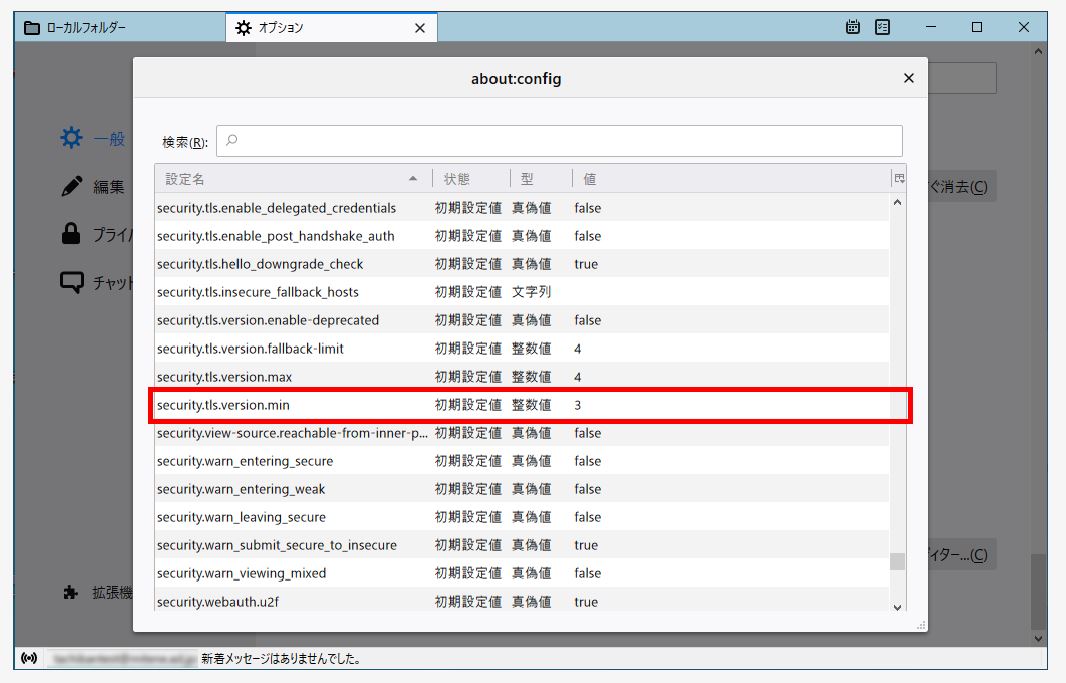 |
| 4 | 値を「1」に変更して「OK」をクリックします。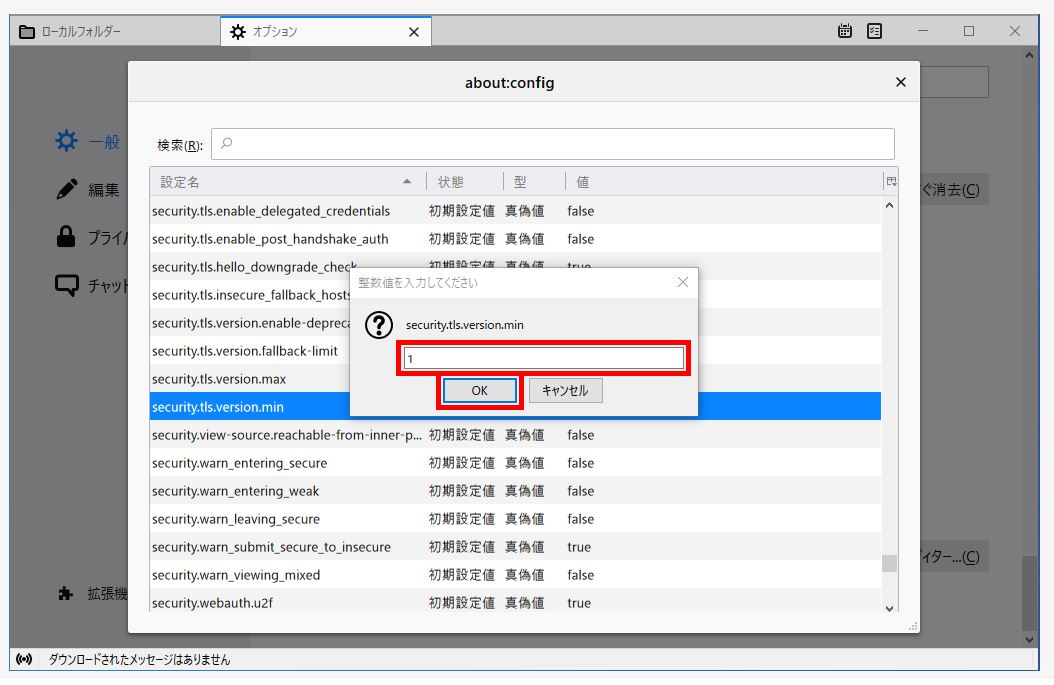 |
| 5 | 「×」をクリックして画面を閉じます。 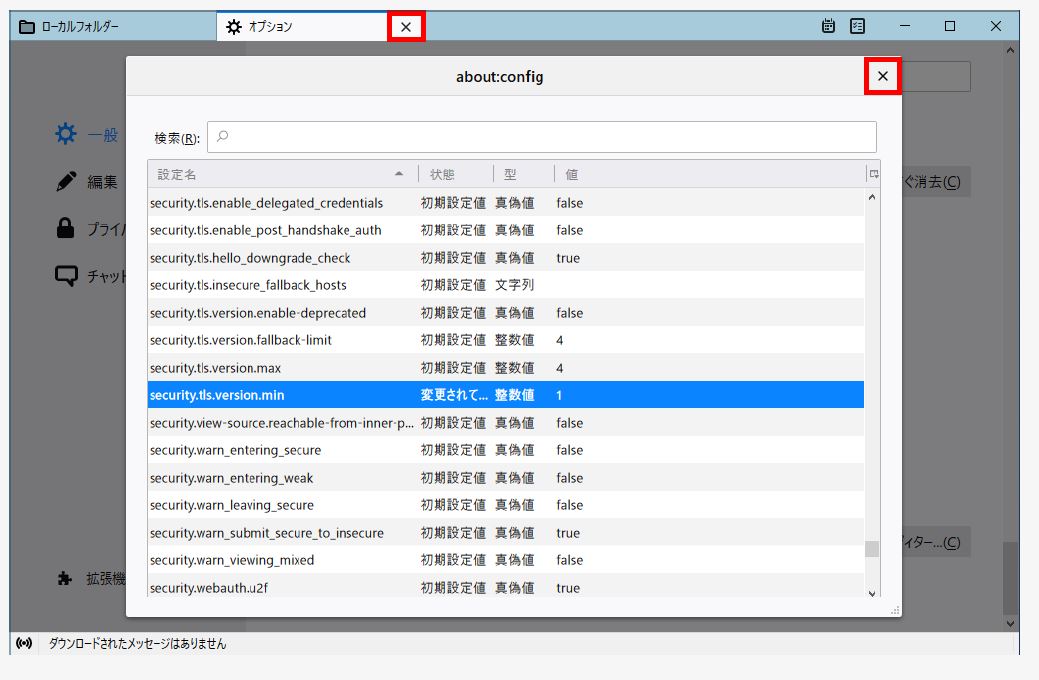 以上で設定は終了です。 以上で設定は終了です。 |
アカウントを設定する
メールアカウントやパスワードの入力に入ります。メールアカウント管理パネルや「アカウント一覧」などを用意しておきましょう。
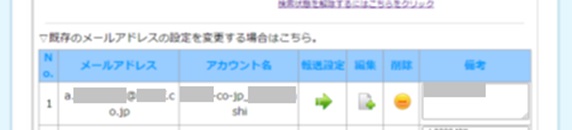
| 1 | 「ホーム画面」が表示されます。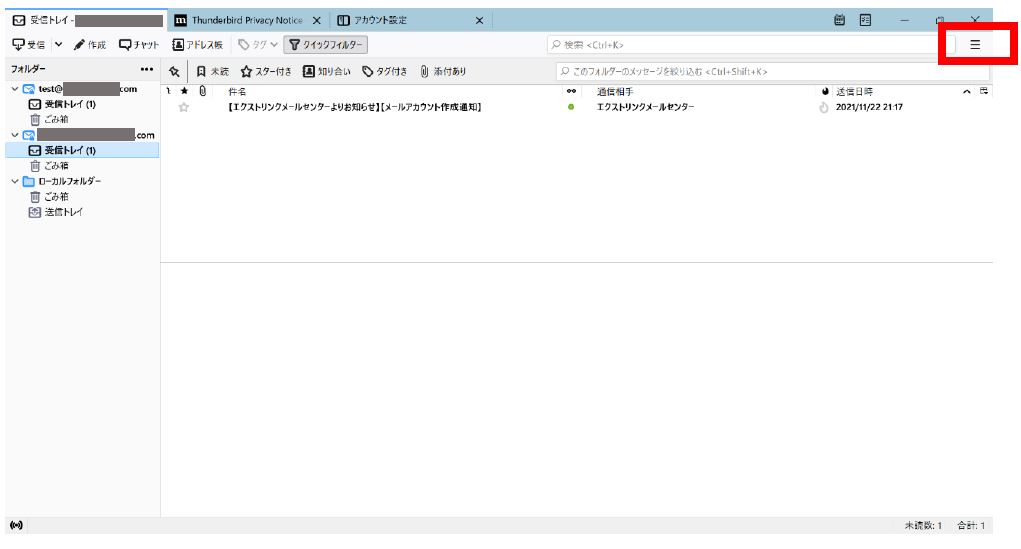 右上「メニューボタン (三 )」から「アカウント設定」を選択 右上「メニューボタン (三 )」から「アカウント設定」を選択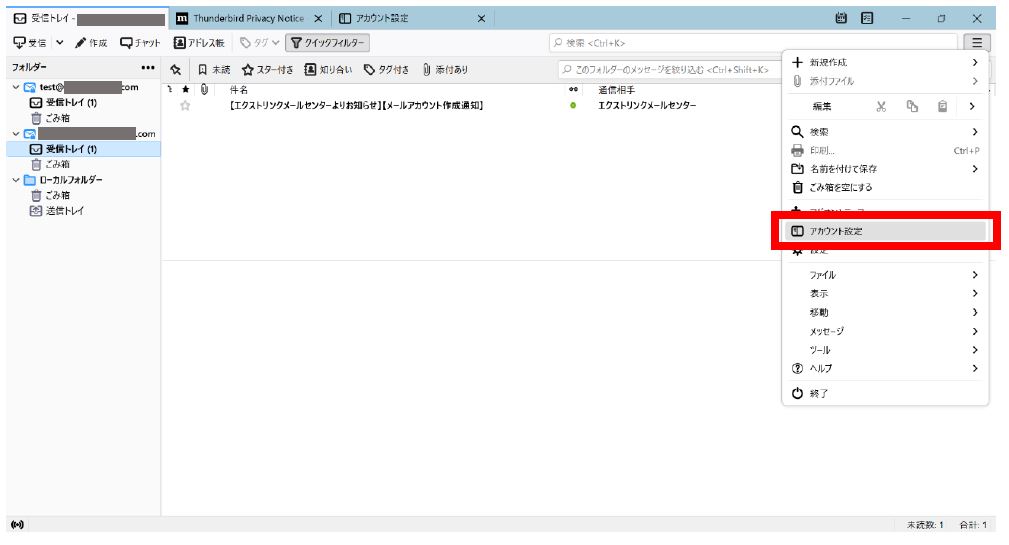 |
|---|---|
| 2 | 左端「アカウント操作 (A)」→「メールアカウントを追加」を選択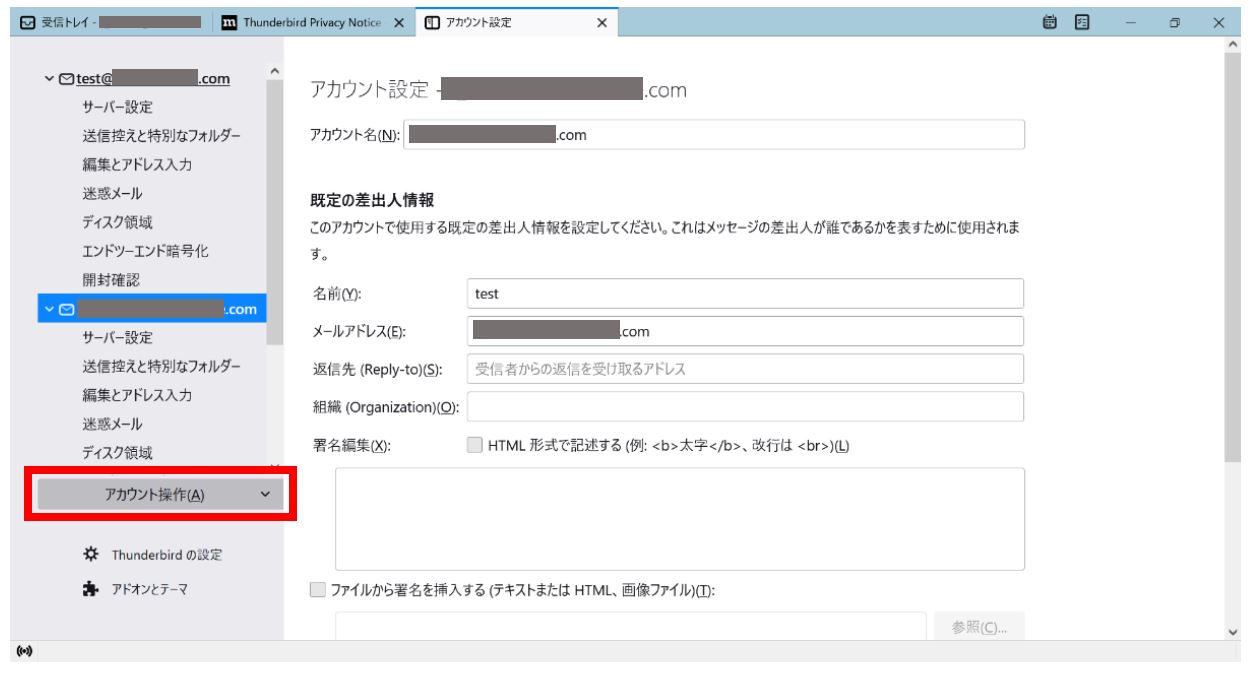 |
| 3 | 下記画面で1~3を入力。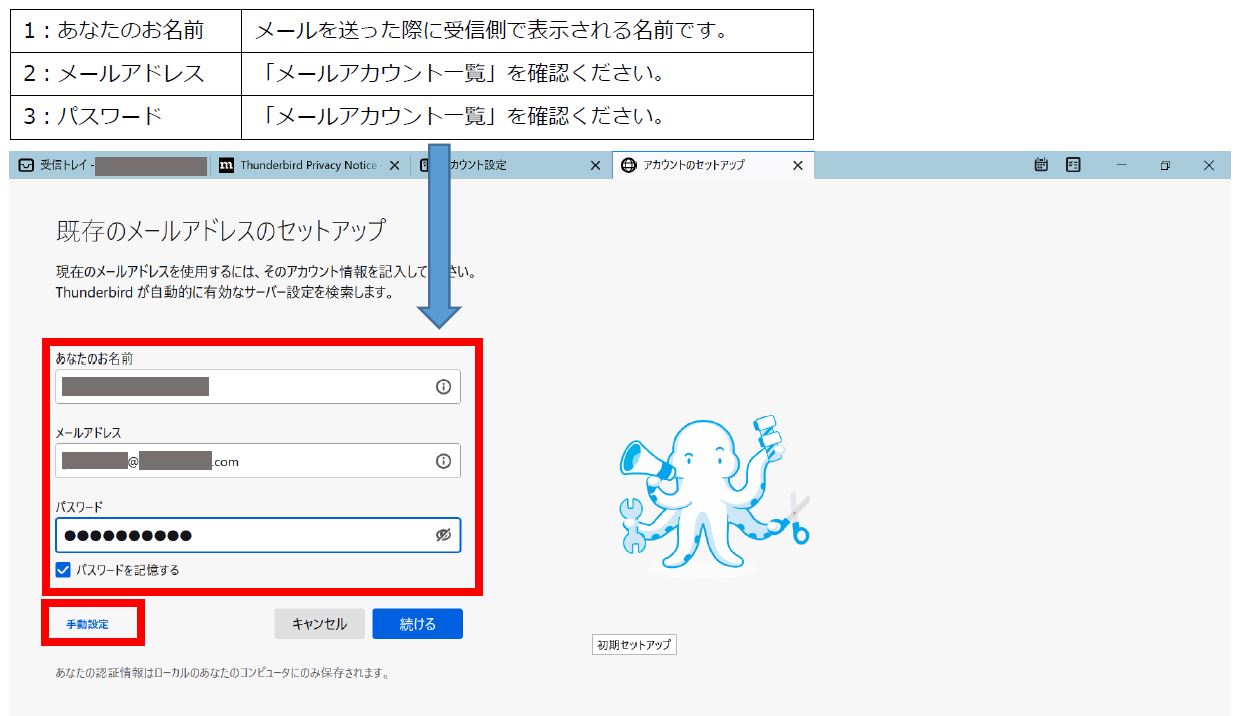 入力できると「キャンセル」の左側に「手動設定」のボタンが表示されるのでクリック。 入力できると「キャンセル」の左側に「手動設定」のボタンが表示されるのでクリック。 |
| 4 | サーバー情報入力画面が表示されるので、下記の内容に変更してください。
【受信サーバー 欄】 【送信サーバー 欄】 |
| 5 | この注意書きが表示されるので「OK」をクリックするとアカウントが生成されます。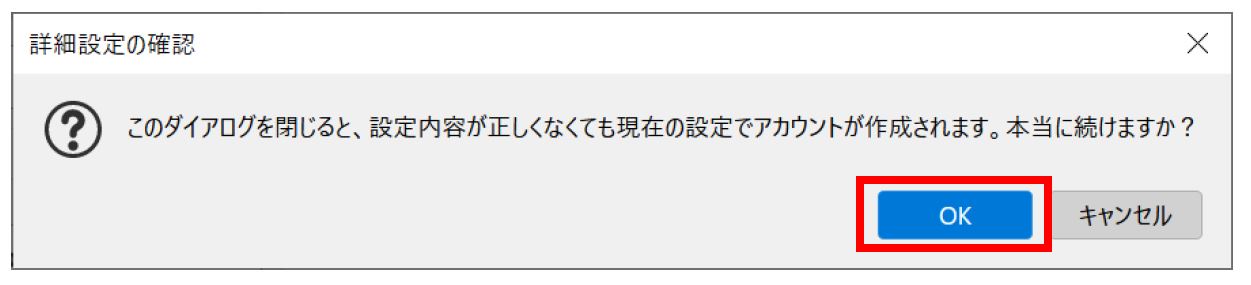 |
アカウント詳細を確認する
| 1 | アカウントの詳細を確認します。 この画面に戻ってくるので「サーバー設定」をクリック。 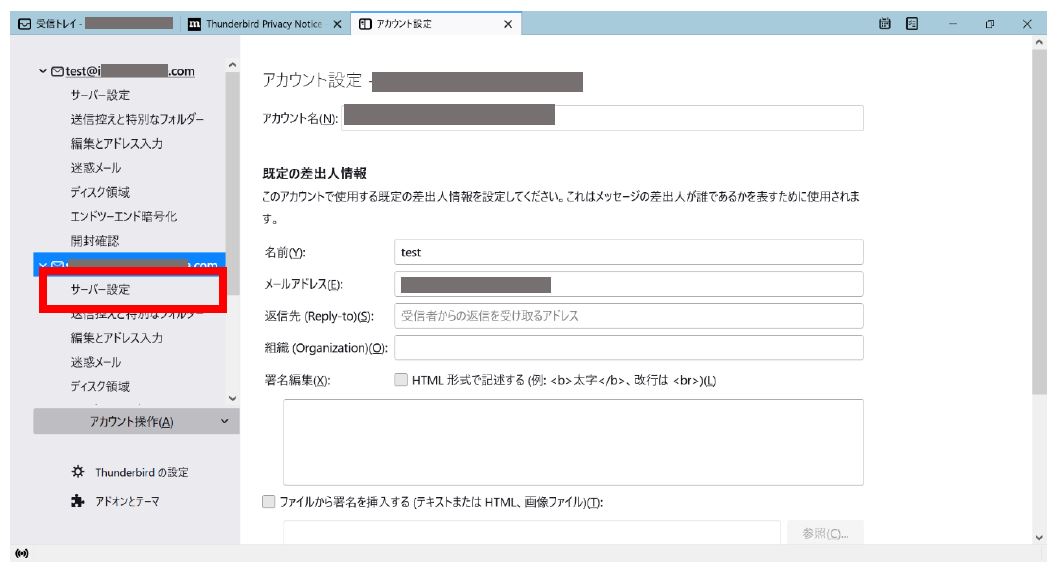 |
|---|---|
| 2 | 先ほど入力した内容がそのまま反映されているかを確認。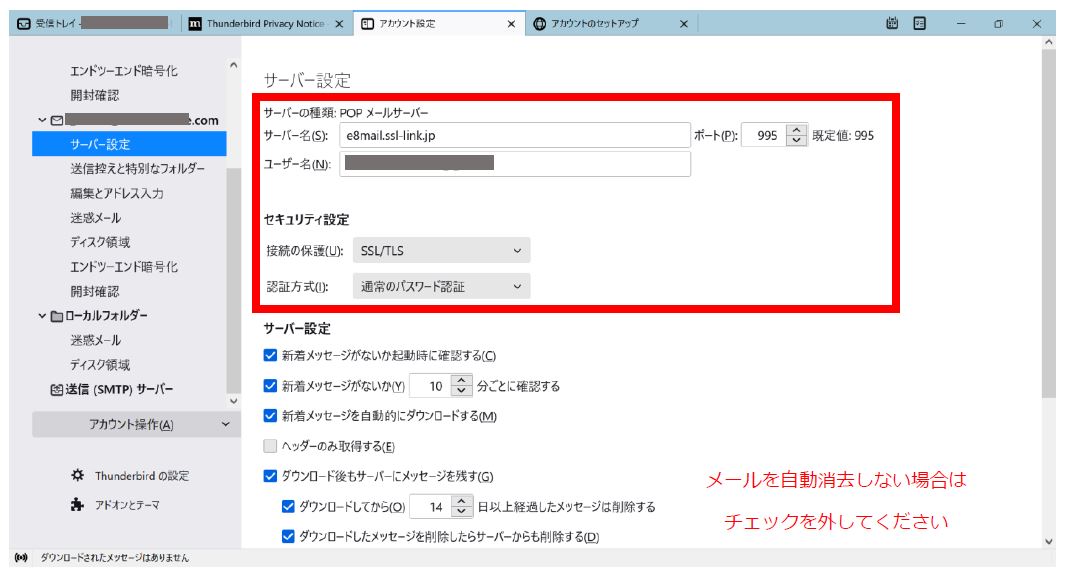 |
| 3 | 「送信(SMTP)サーバー」を確認し、こちらも入力した内容が反映されているかを確認。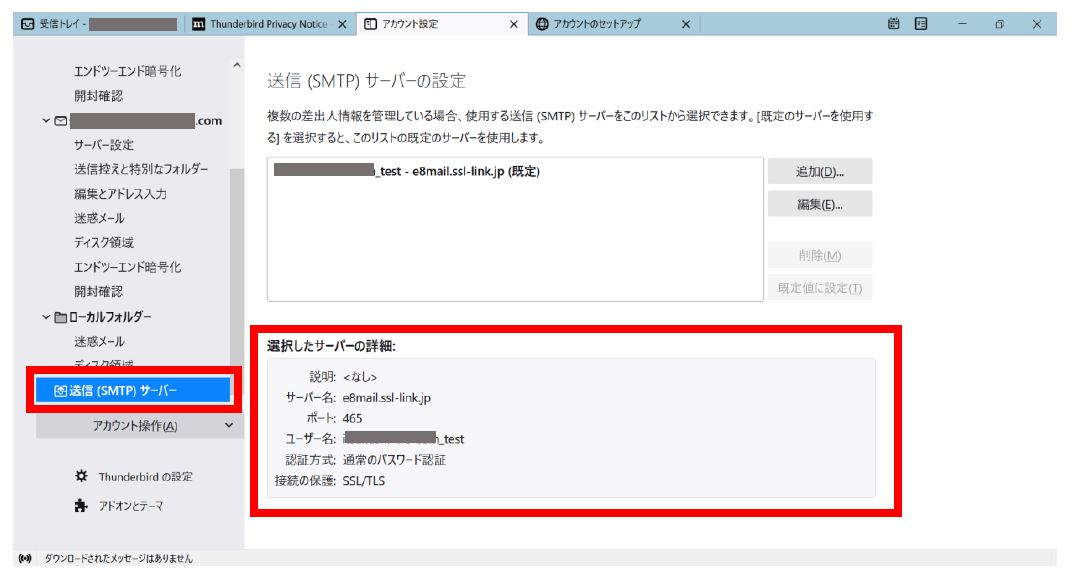 |
| 4 | 「ホーム」画面に戻り「メールセンター」からのメールが受信できれば設定は完了です。届いていない場合は一度送受信ボタンを押してみてください。 ※ サイト公開前の場合は「送信」のテストのみ可能です。 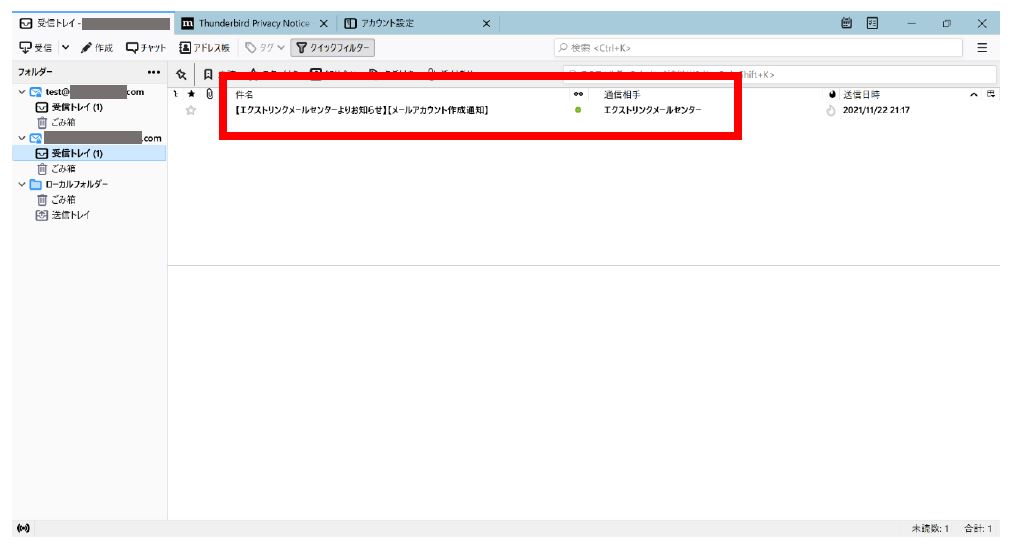 |
トラブルシューティング
| ※下記 については 表示されない場合は 特に問題ございません | |
| 警告画面が表示された | 設定時などにこのような表示が出た場合はチェックを入れて「完了」 もしくは「セキュリティ例外を承認」 をクリック。 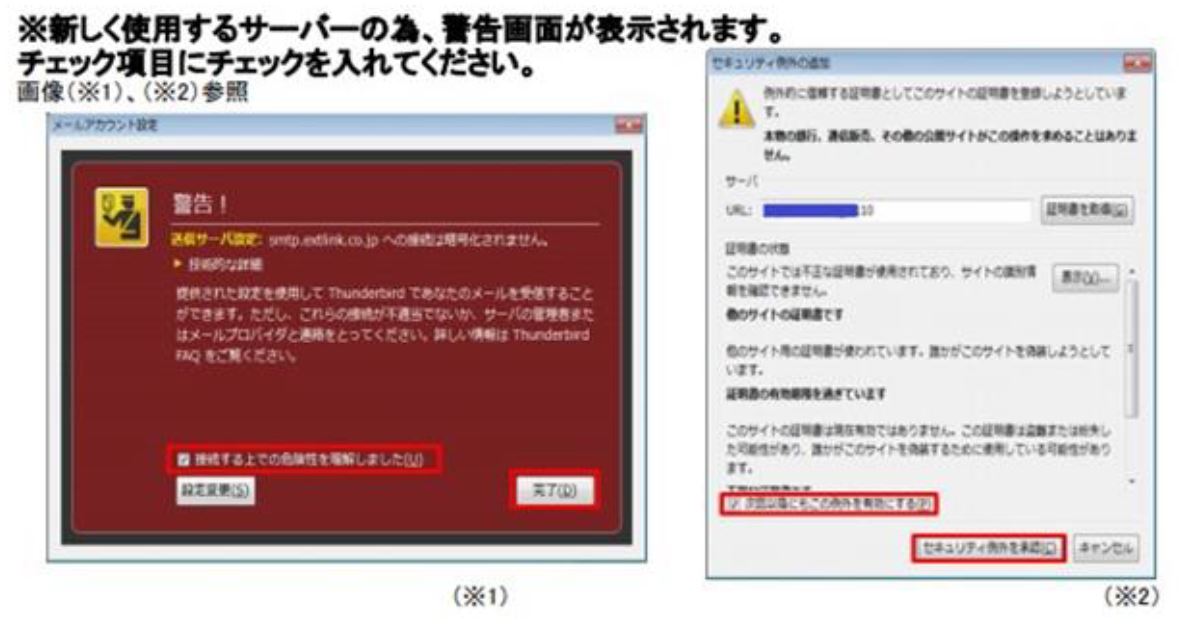 |
| 起動時にパスワードを求められた | サンダーバードの 起動時などに、このような表示が出てきた場合も下記の内容を入力してください。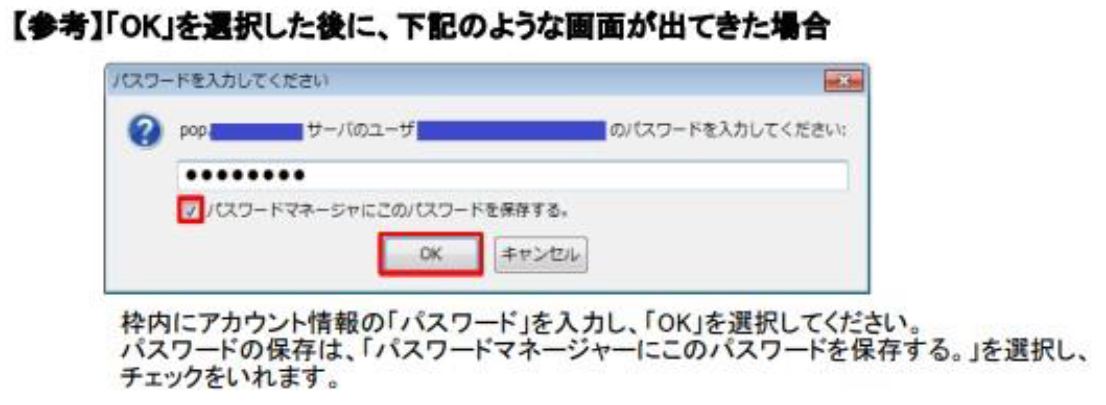 |
| 注意 | ・サイト公開までの間、新アカウントでは「送信」のみ 行うことができます。 ・サイト公開後、新アカウントで「受信」ができているかを確認してください。 |