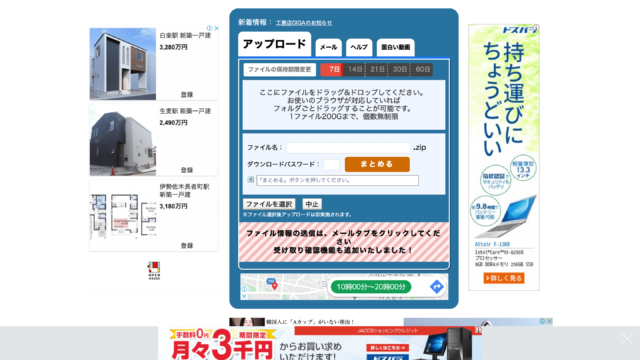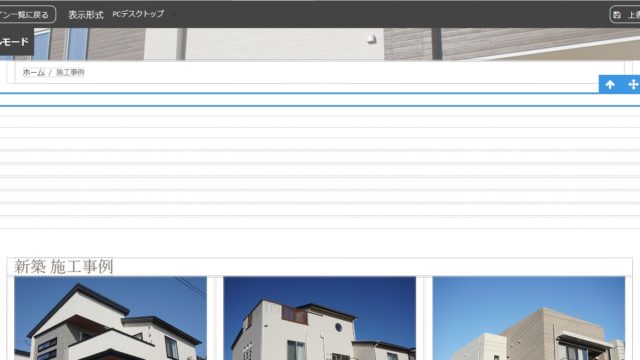【カテゴリの登録方法】
1. 管理画面トップから「記事・事例管理」を選択してください。
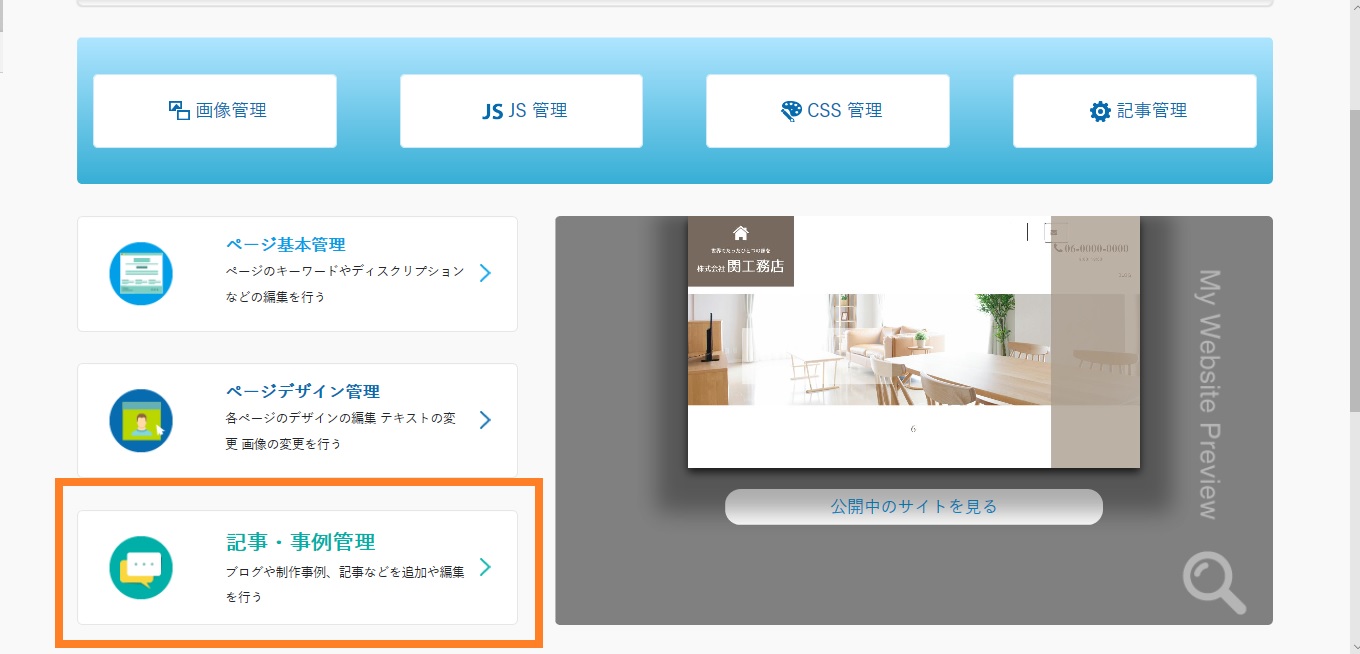
2.ブログ管理メニューの左側「ブログ」の「三」(メニューボタン)をクリックし、表示される「ブログ」ボタンを押してください。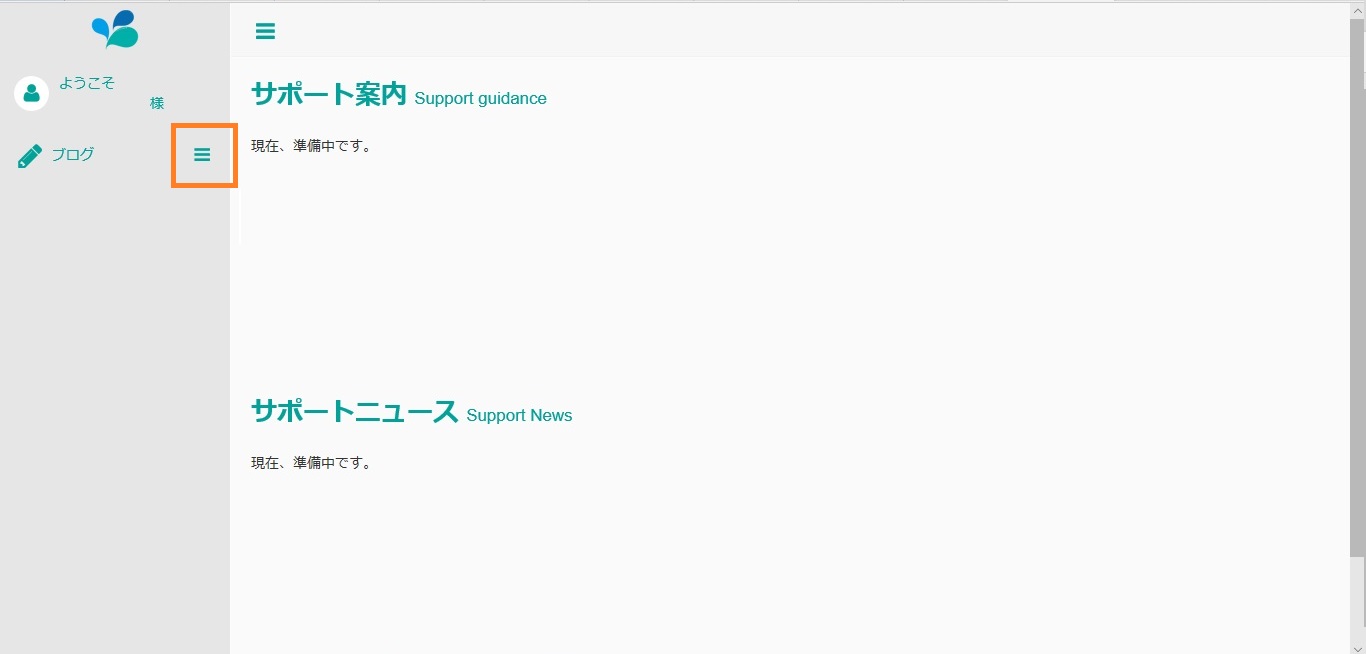
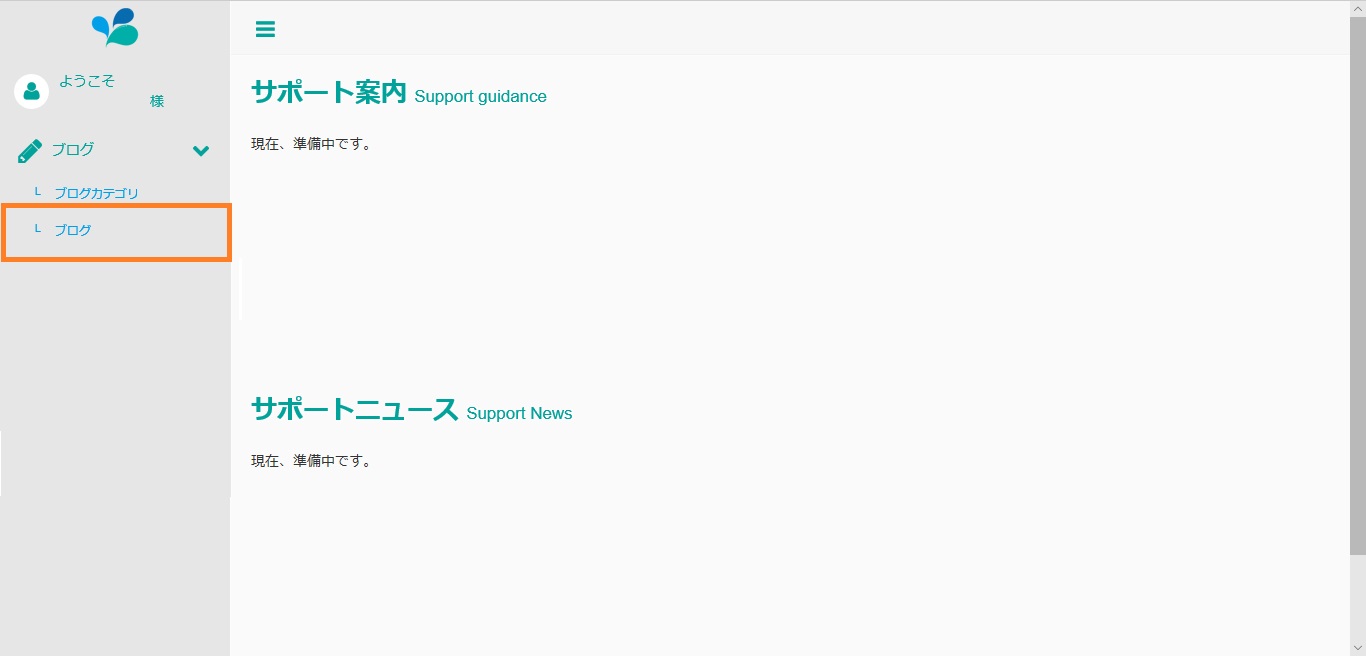 3.登録画面が表示されるので、新しくカテゴリを殖やす場合は①「新規登録」ボタン、既存のものを編集する場合は⑱「編集」ボタンをクリックしてください。
3.登録画面が表示されるので、新しくカテゴリを殖やす場合は①「新規登録」ボタン、既存のものを編集する場合は⑱「編集」ボタンをクリックしてください。
※最新バージョンは「新規登録」ボタンがオレンジ→青色、「一括更新」ボタンは青色→紫色になっております。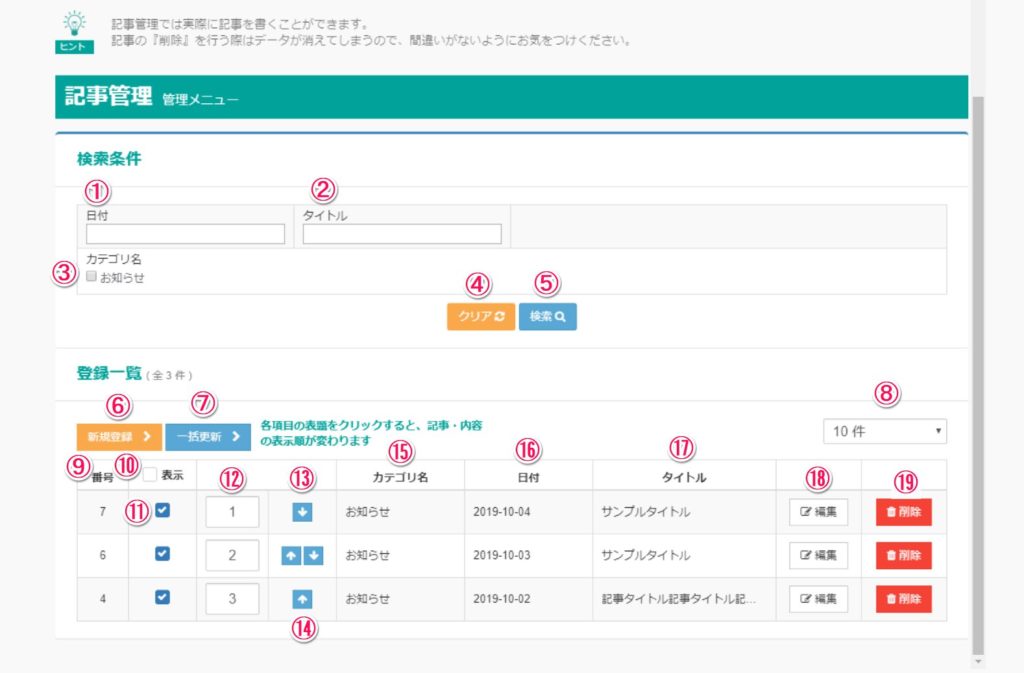
4.編集画面が表示されますので、内容を入力してください。
登録ができたら必ず「登録する/更新する」ボタンをクリックしてください。
緑色の「登録しました」の表示が出たら、登録完了です。
※登録・更新をせずに画面を離れると入力内容が破棄されてしまいます。
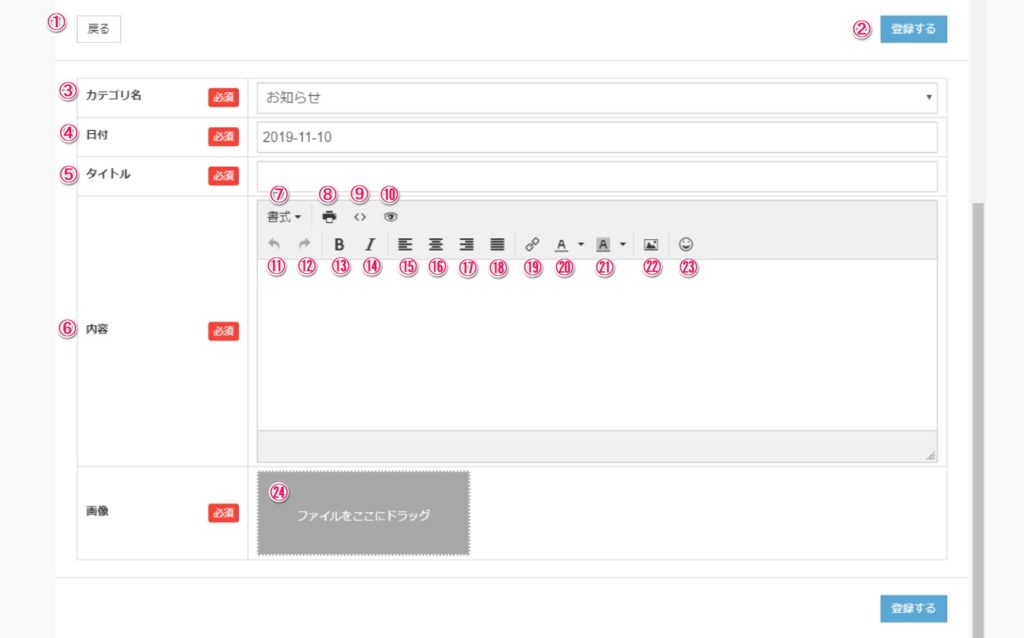
【ボタン説明】
| ①戻る 記事一覧画面に戻ります。 ②登録ボタン 記事を登録します。 ③カテゴリ選択欄 カテゴリを選択する欄です。先に【カテゴリ管理】よりカテゴリを登録してください。 ④日付 記事を新規登録する画面に移動します。 ⑤タイトル タイトルを入力する欄です。 ⑥内容 記事の本文を入力する欄です。 ⑦書式ボタン 文字の書式を選択できます。 ⑧印刷ボタン 印刷画面を表示します。 ⑨ソース表示ボタン 記事のソースを表示します。 ⑩プレビューボタン 記事のプレビューを表示します。 ⑪戻るボタン 操作を1つ戻します。 ⑫進むボタン 操作を1つ進めます。 ⑬太字ボタン 選択範囲のテキストを太字にします。 ⑭斜字ボタン 選択範囲のテキストを斜字にします。 ⑮左揃えボタン テキストを左揃えにします。 ⑯中央揃えボタン テキストを中央揃えにします。 ⑰右揃えボタン テキストを右揃えにします。 ⑱均等揃えボタン テキストを均等揃えにします。 ⑲リンクテキストボタン リンクを追加します。 ⑳文字色ボタン テキストを任意の色にします。 ㉑文字背景ボタン テキストに任意の背景色を付けます。 ㉒画像ボタン 画像を追加します。 ㉓絵文字ボタン 絵文字を追加します。 ㉔画像 記事の画像を登録する欄です。 登録した画像は記事のサムネイル及び記事の本文の上部に表示されます。 灰色の箇所をクリックするか、ファイルをドラッグ&ドロップすることで登録ができます。 |
5.登録画面を確認し、追加/編集ができているかを確認してください